MISW.github.io
Unityインストールガイド(Mac版)
目次
- Unityとは
- Unity ダウンロード
- Unity Hub ダウンロード
- 初期設定
- オススメサイト
Unityとは
- 世界中で人気のゲーム開発プラットフォーム 2D・3D対応のゲーム開発プラットフォーム。
Unity ダウンロード
公式サイトからダウンロードしてきましょう。
まず、「Unityを選択 + ダウンロード」をクリックしましょう
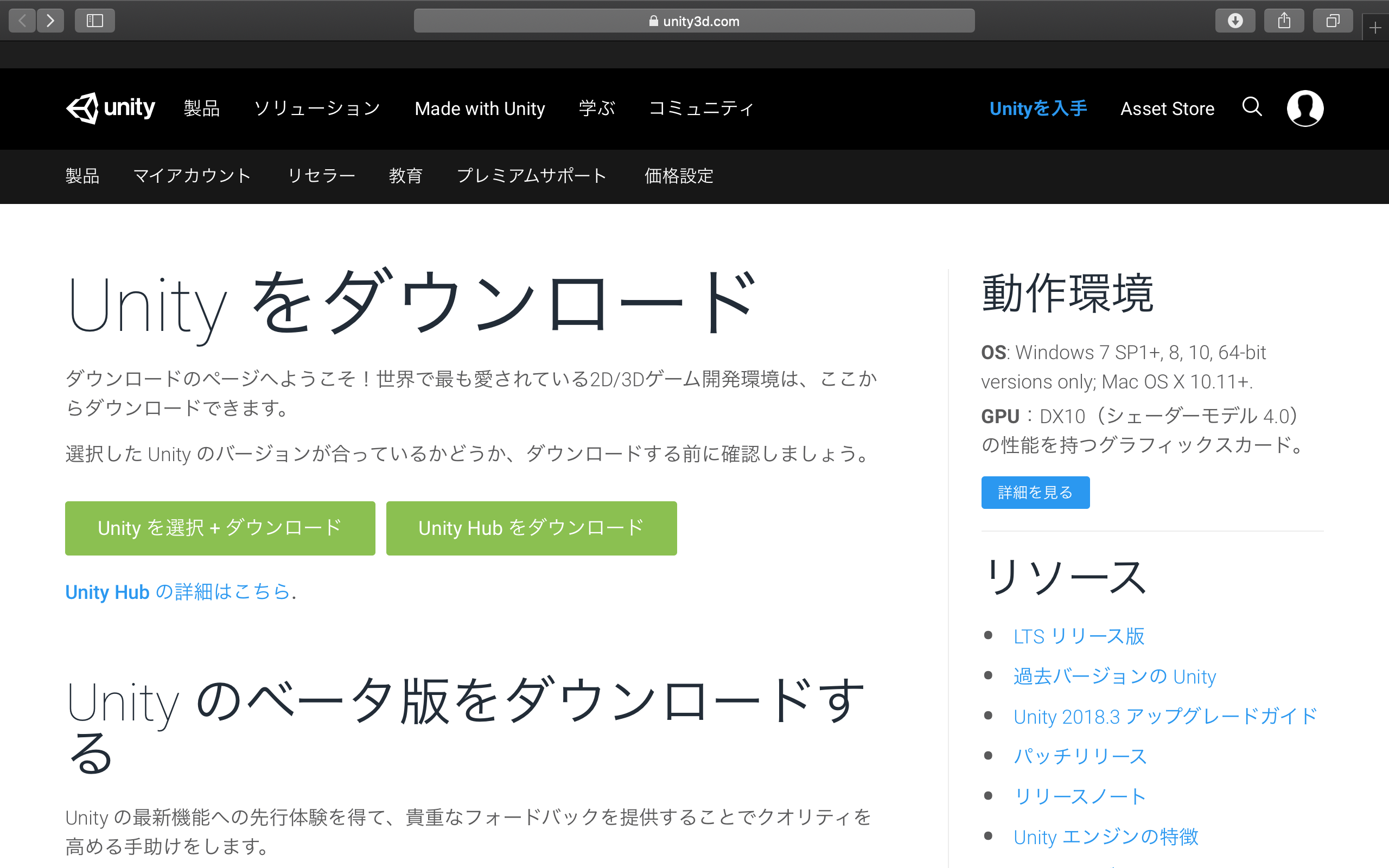
プランの選択画面に移動するので、一番右のPersonalを選択しましょう。
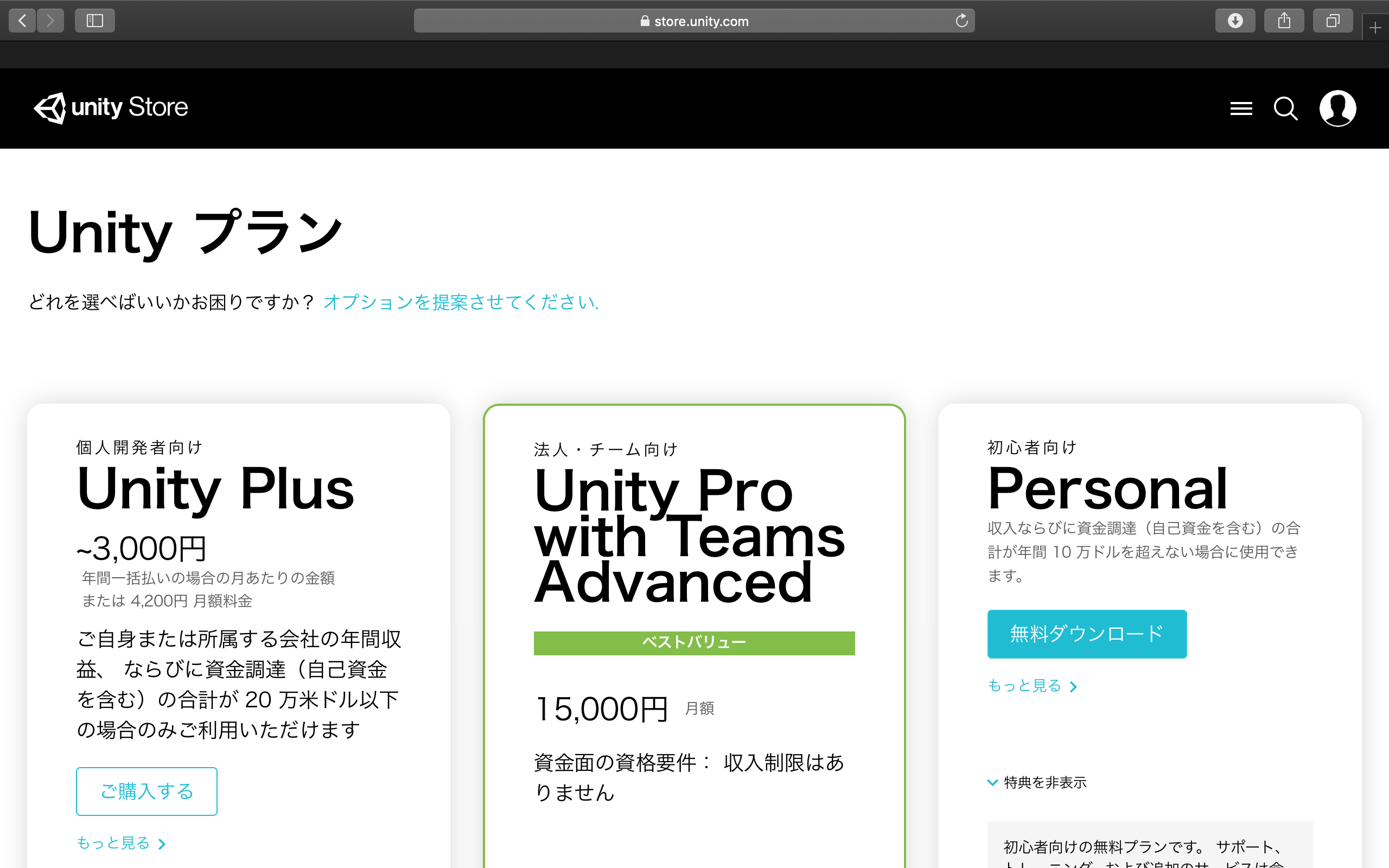
利用規約に同意してインストーラーをダウンロードしましょう。
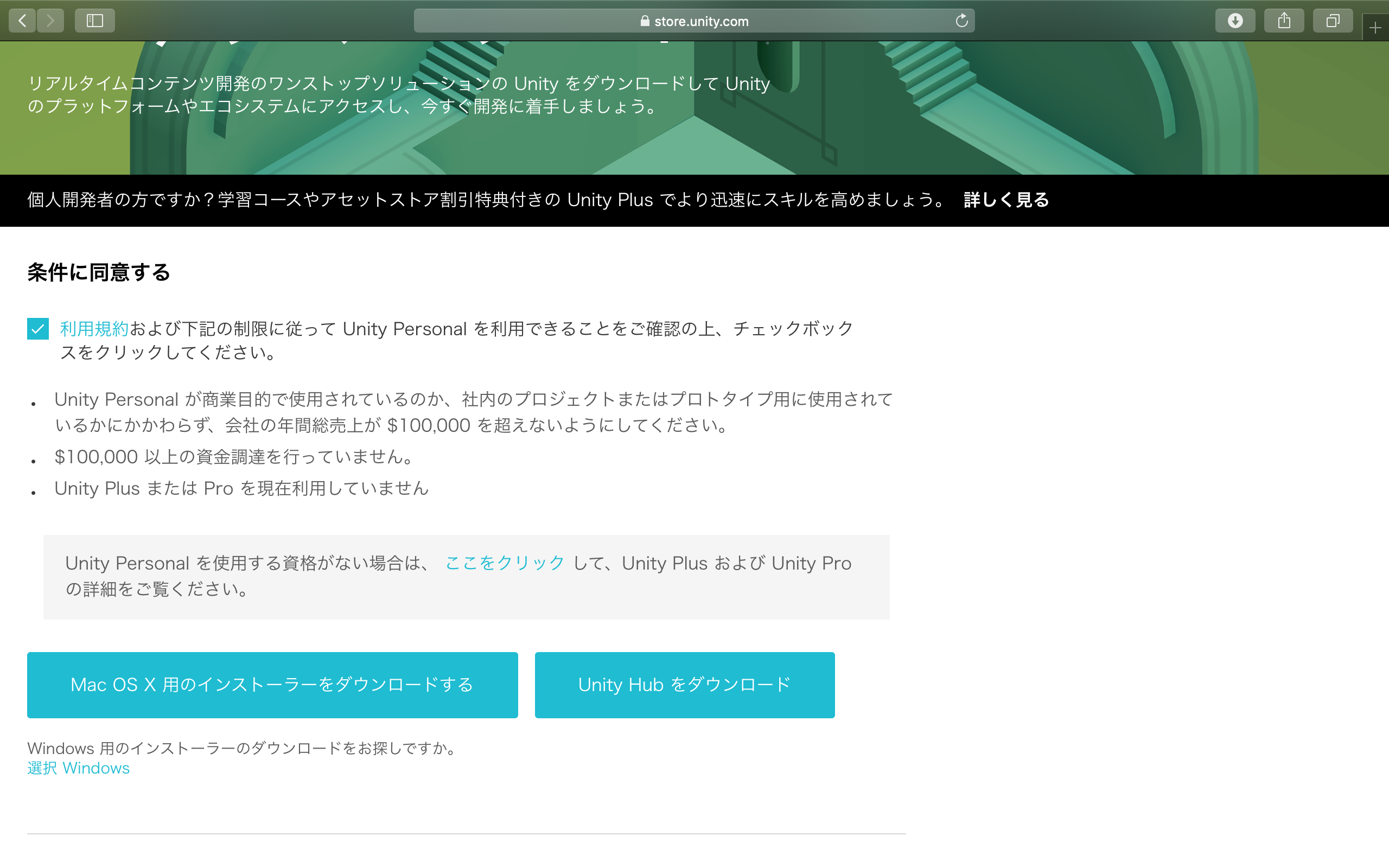
このページに遷移したらダウンロードの完了です。
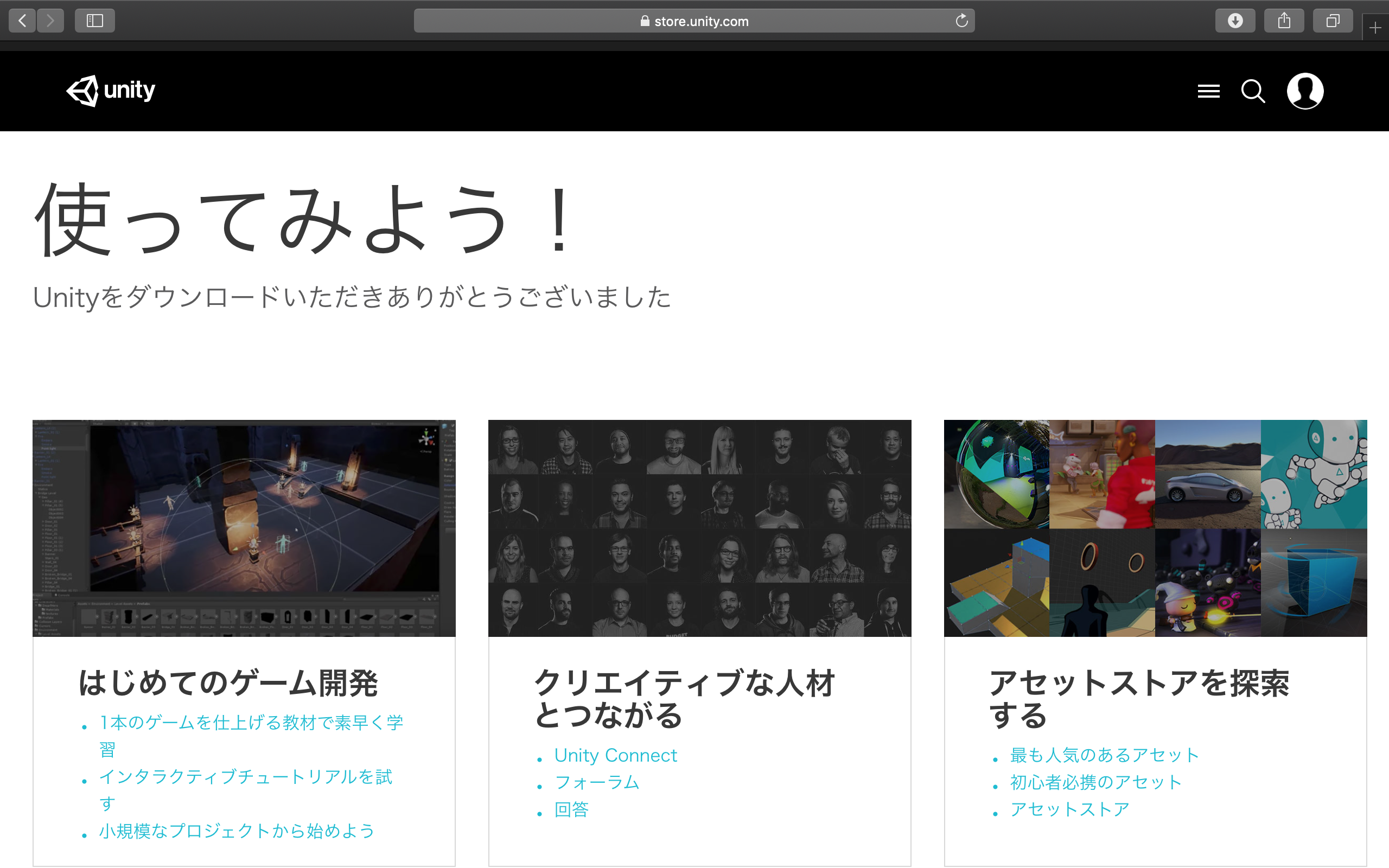
ダウンロードしたファイルを開いていきましょう
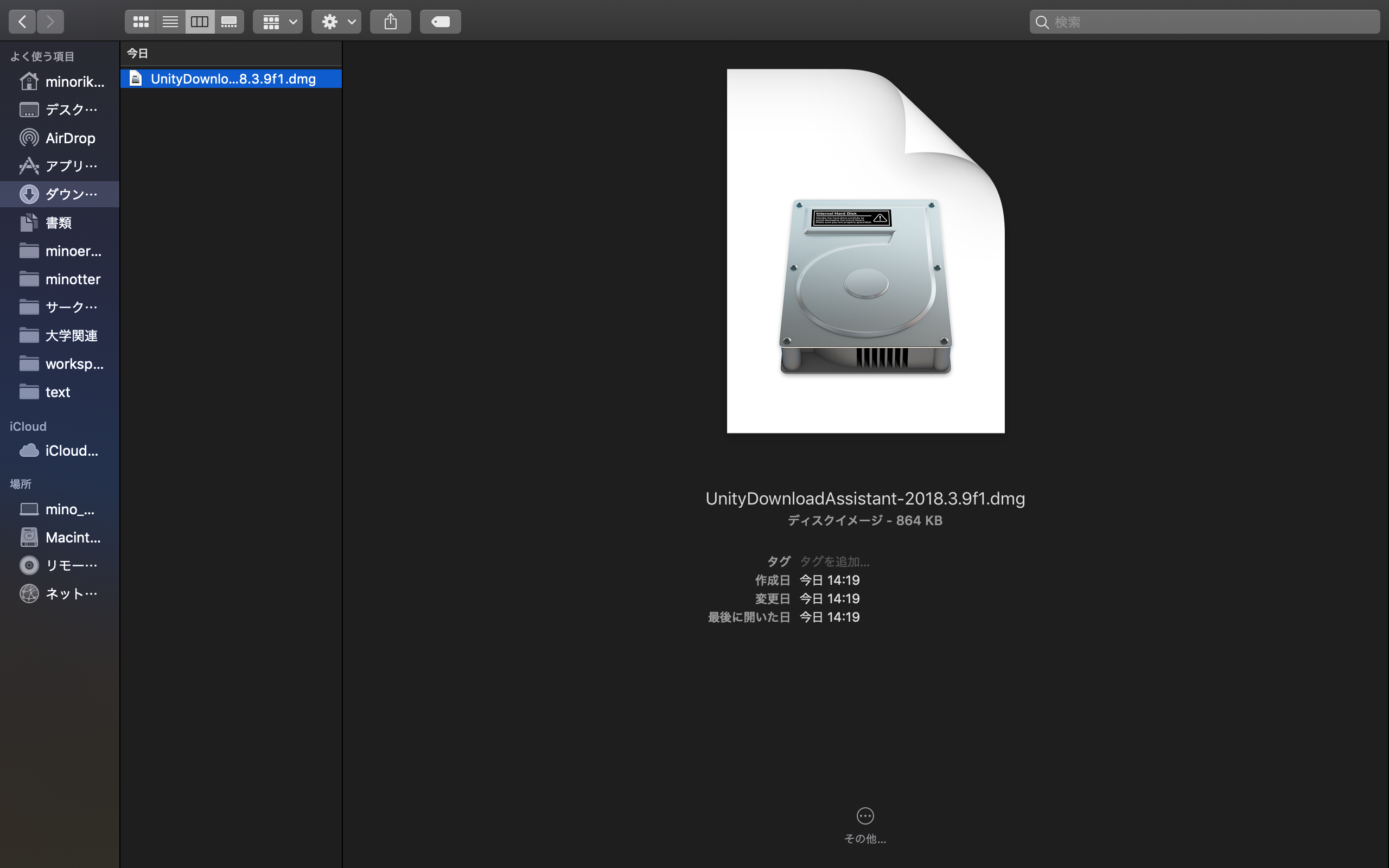
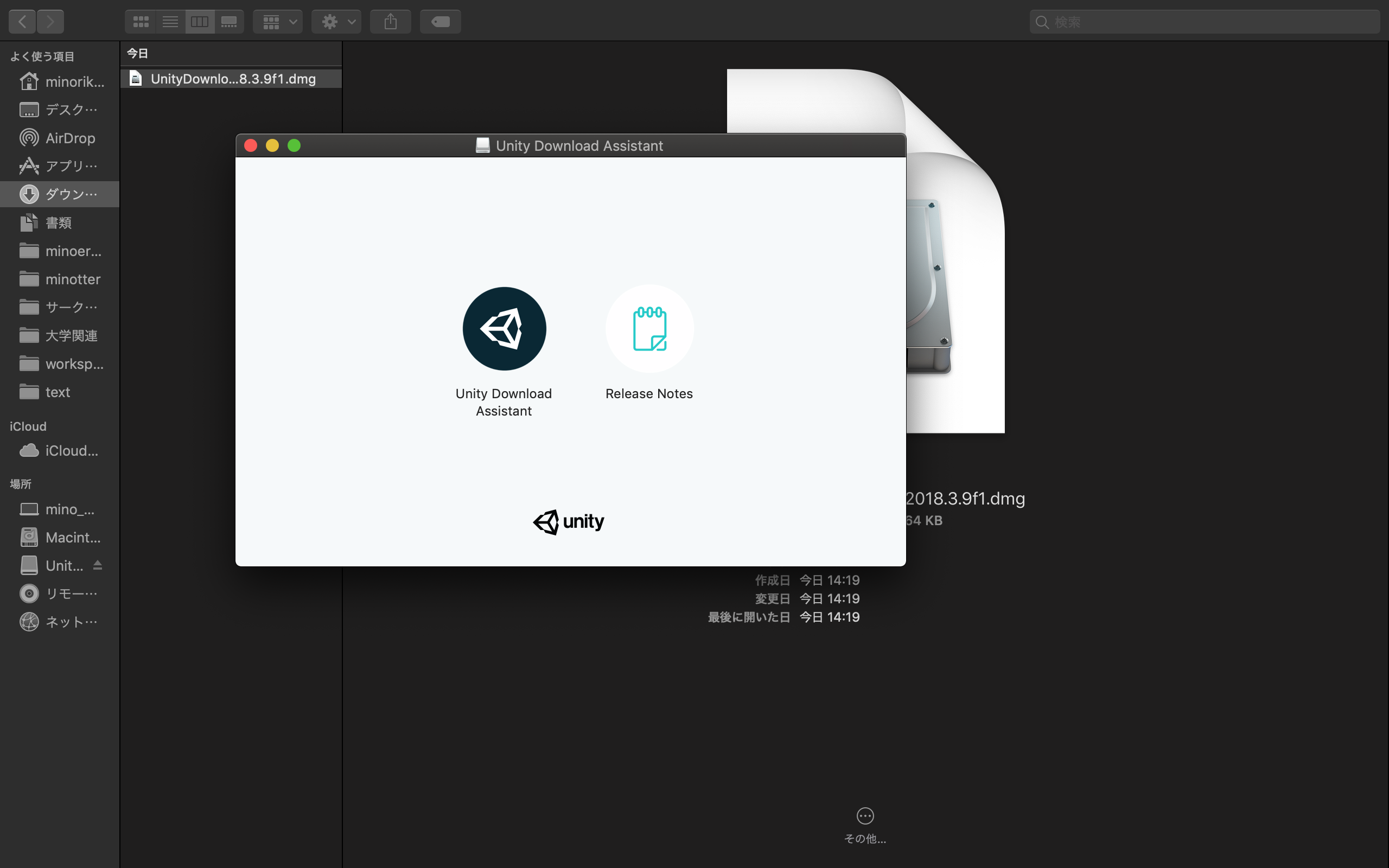
Unity Download Assistantをクリックしましょう
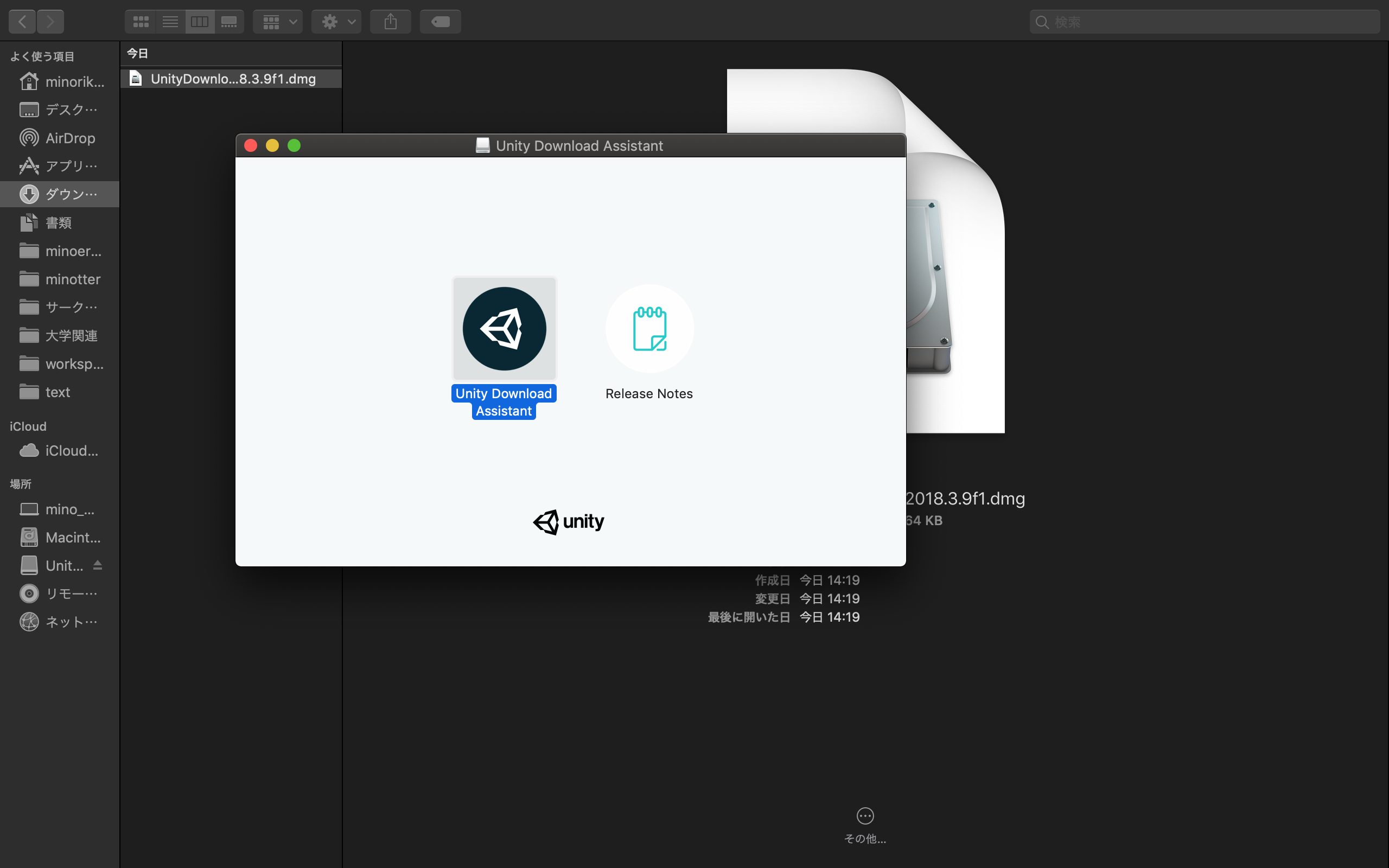
開きましょう
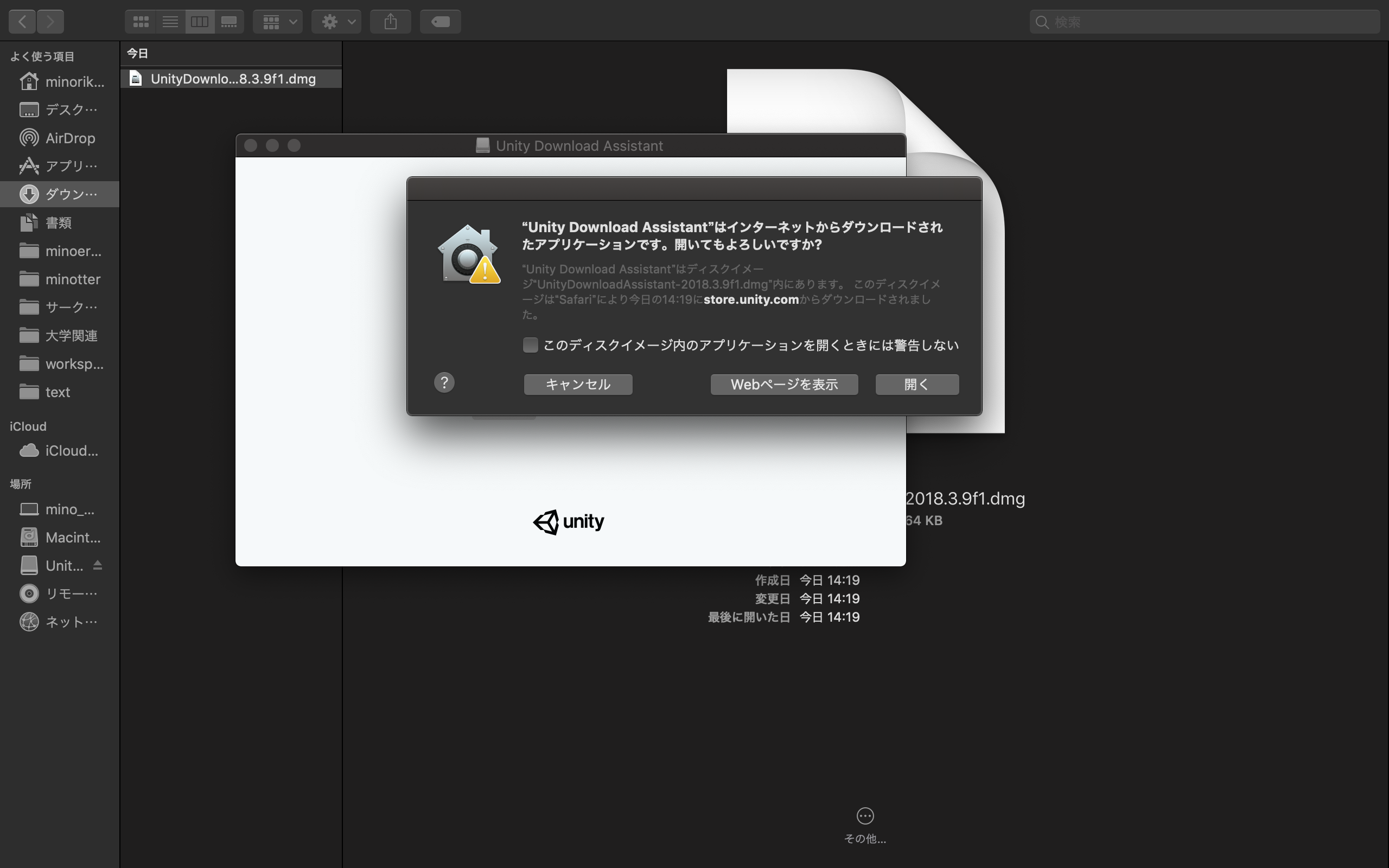
Continueをクリックしましょう
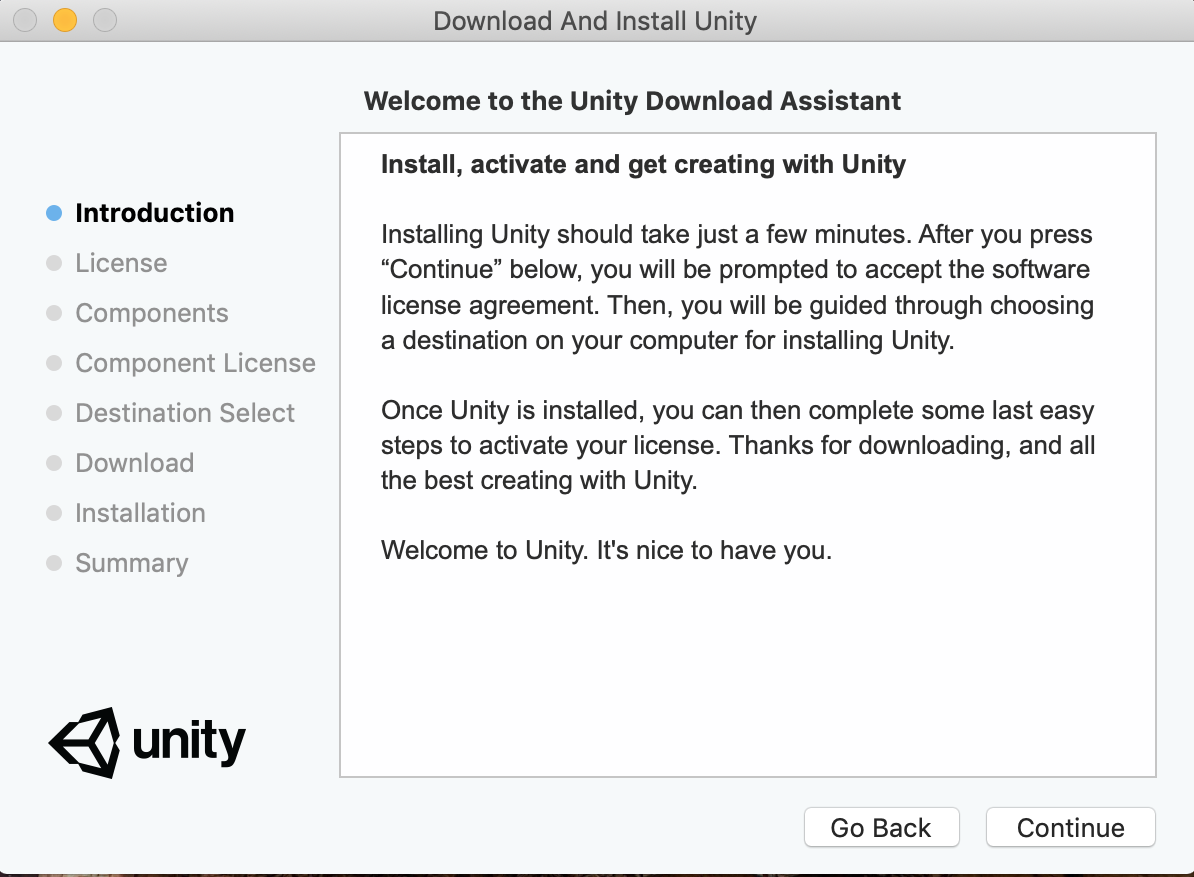
ライセンス情報が表示させるので読み飛ばしてContinueをクリックしましょう
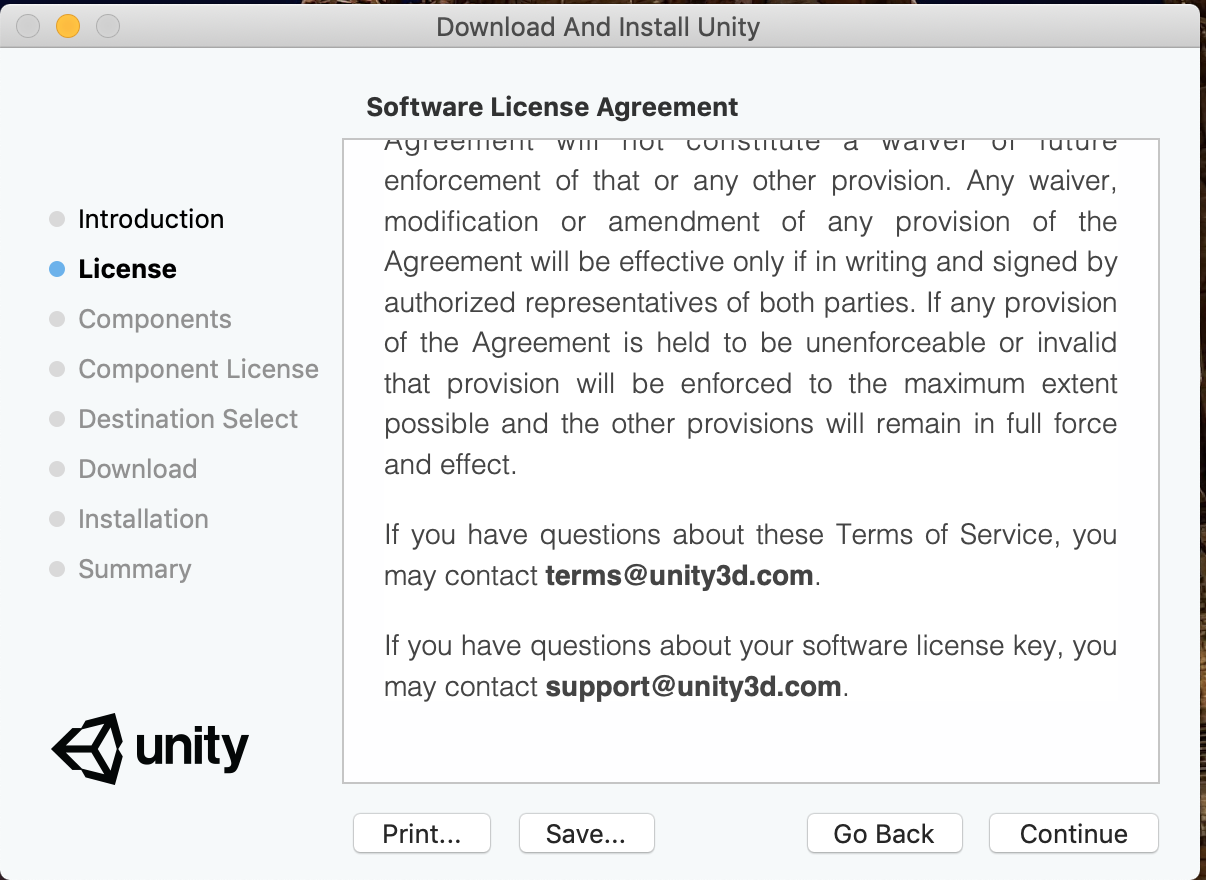
Agreeを押しましょう
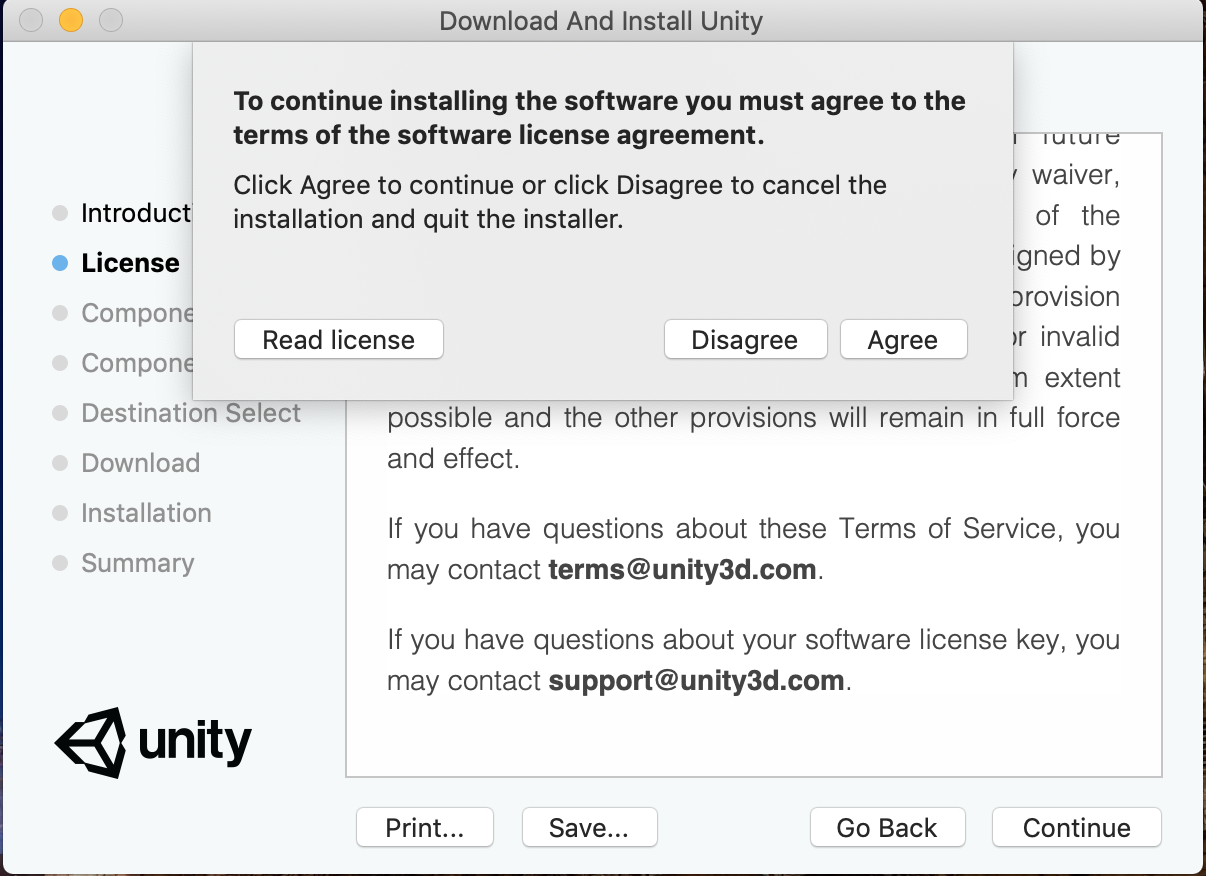
インストールするものが選べるので必要なものを選択してContinueをクリックしましょう
最新バージョンの(一番上の)Unityと、Visual Studio for Macをインストールすれば十分だと思います
Xcodeを使いたい人はXcodeインストールガイドを参考にインストールしてみて下さい。
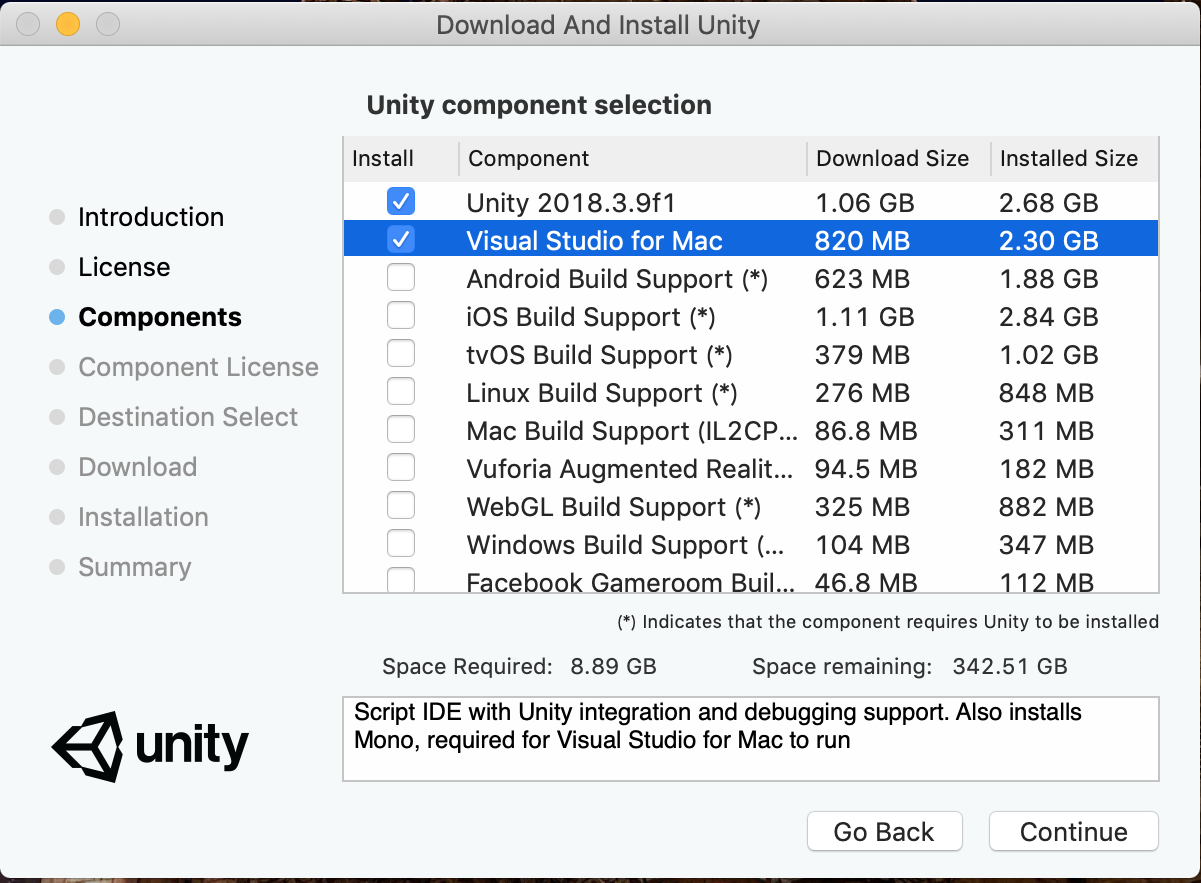
インストール先を聞かれるので、選んでContinueをクリックしましょう
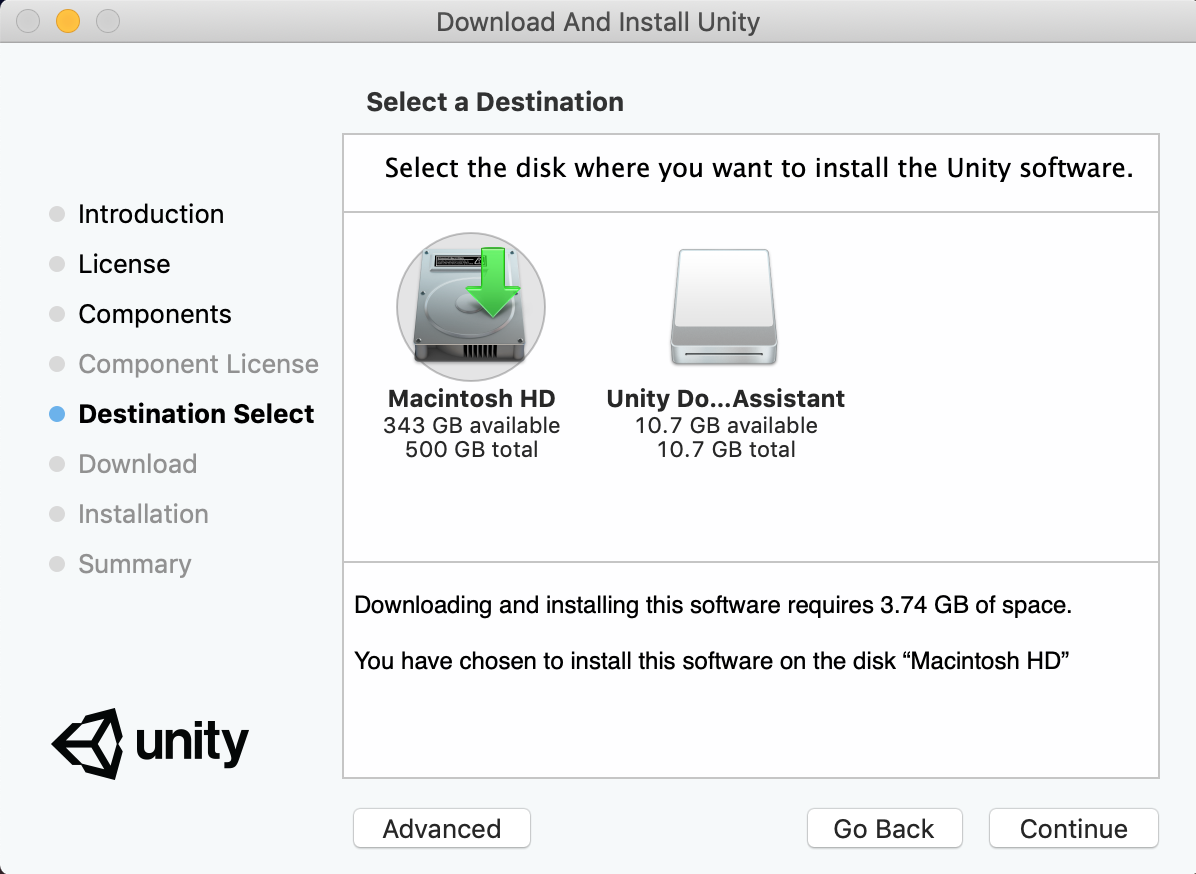
インストールが始まるのでしばらく待ちましょう
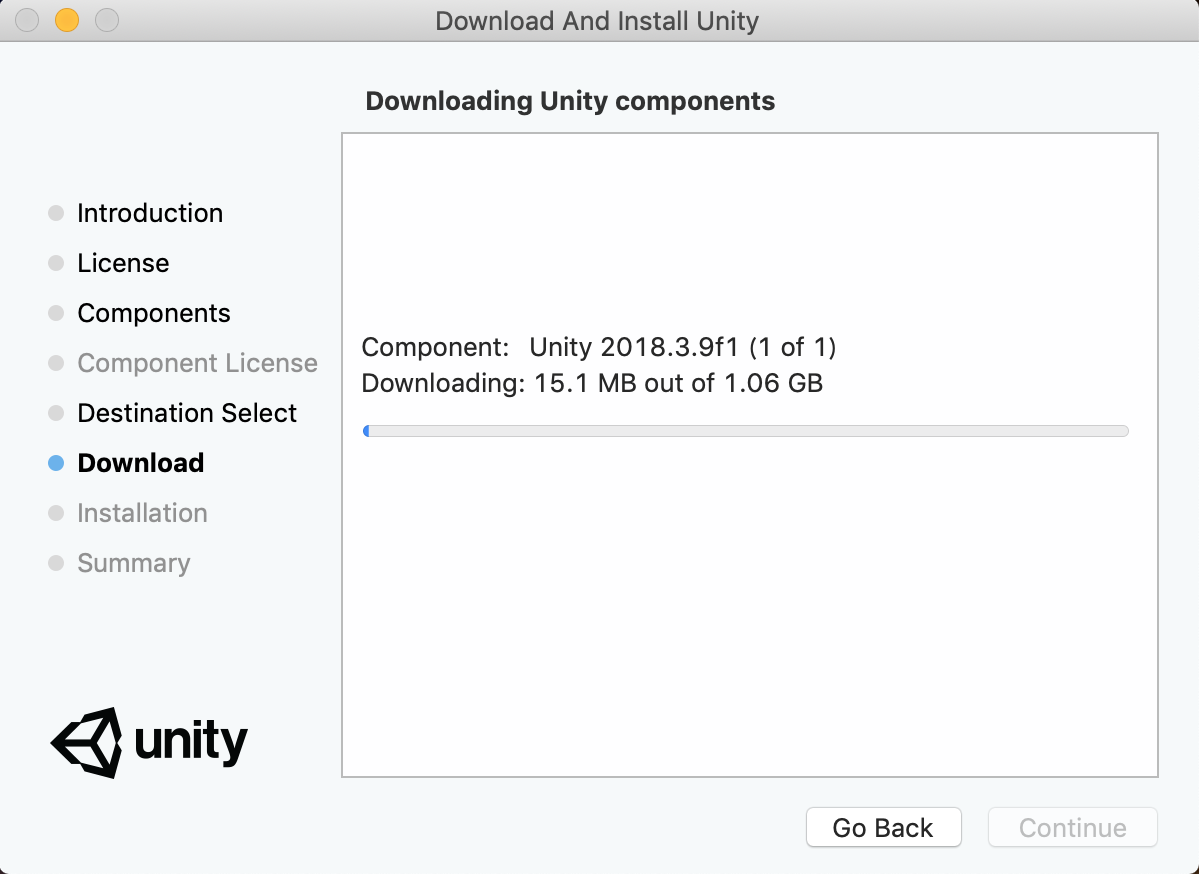
インストール完了です
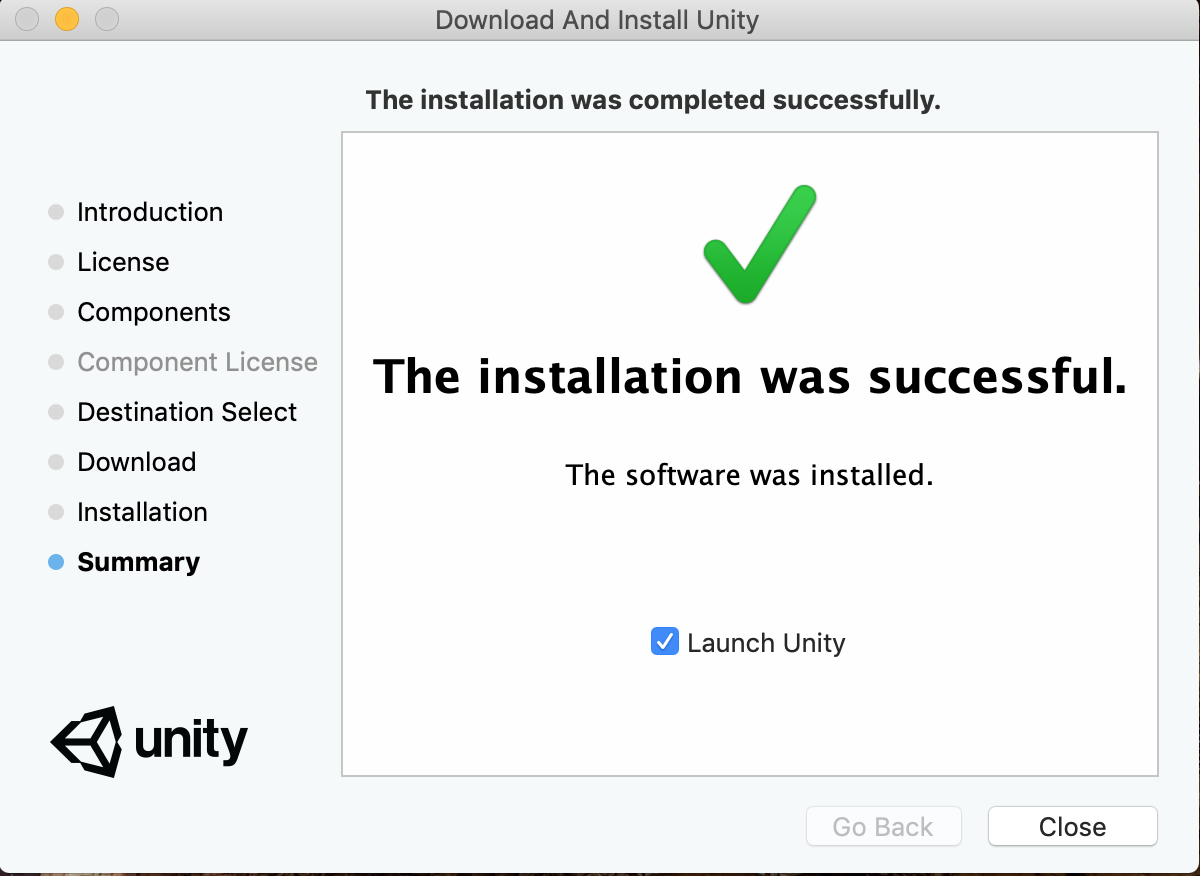
アプリケーションを確認してみるとUnityがインストールされているので開きましょう
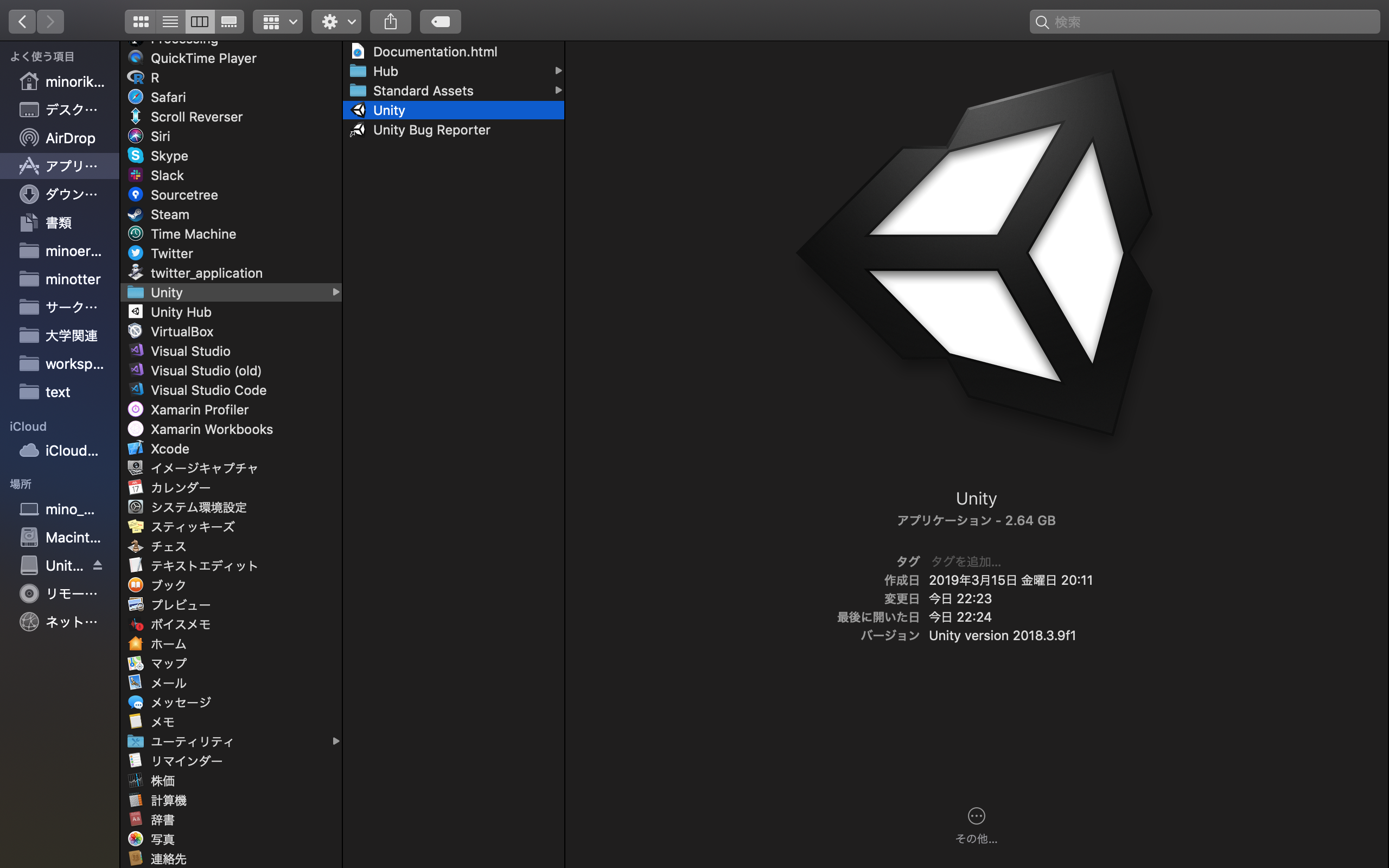
Unity Hub ダウンロード
Unityをダウンロードするだけでもゲーム開発はできるのですが、集団開発をする際は全員でバージョンを合わせないといけません。なので、様々なバージョンのUnityを起動できるアプリであるUnity Hubをインストールしていきましょう。
公式サイトにまた移動しましょう。
まず、「Unity Hubダウンロード」をクリックしましょう。
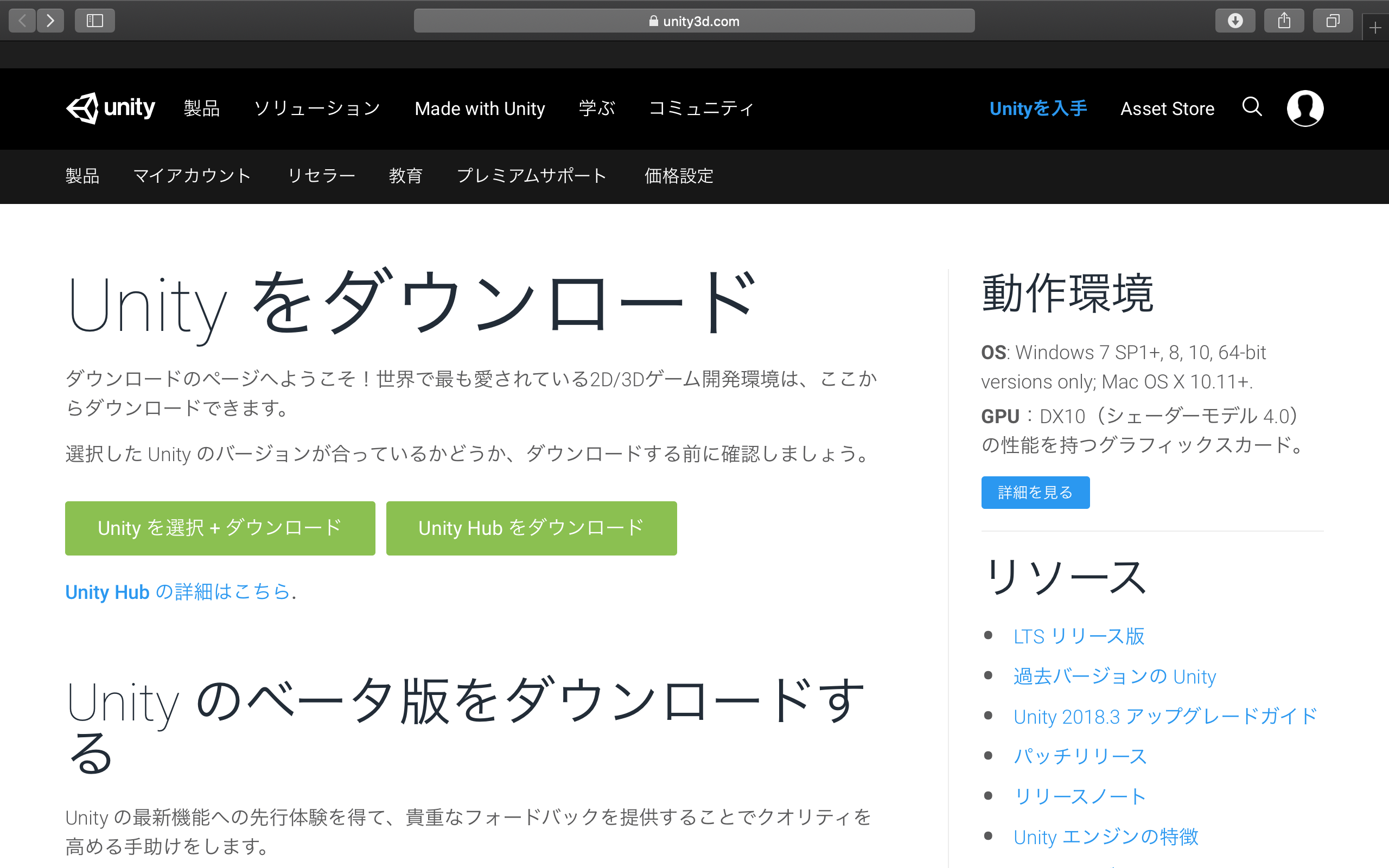
ダウンロードされたファイルを開きましょう
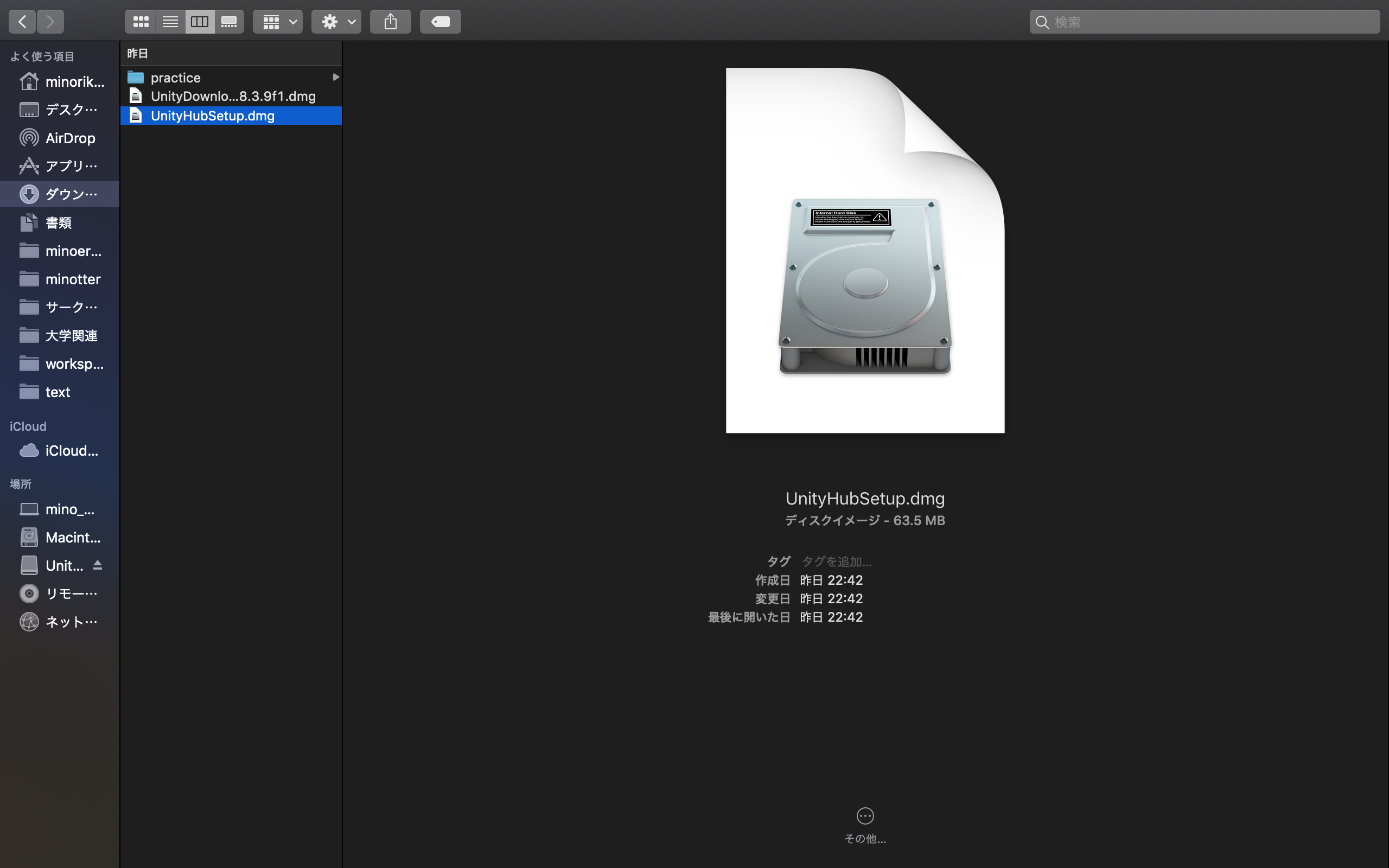
ライセンス情報が出てくるのでAgreeを押しましょう
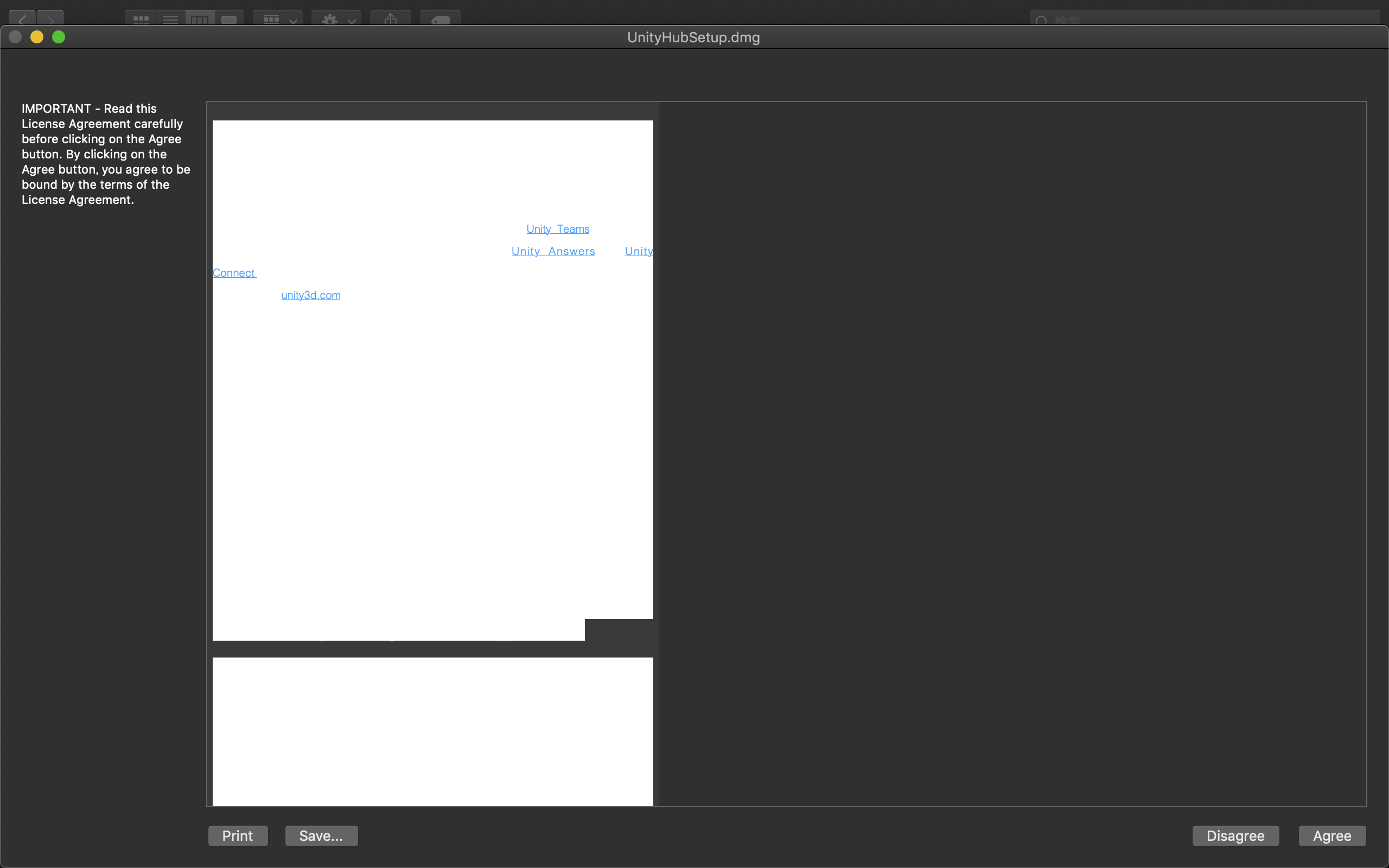
開いてます
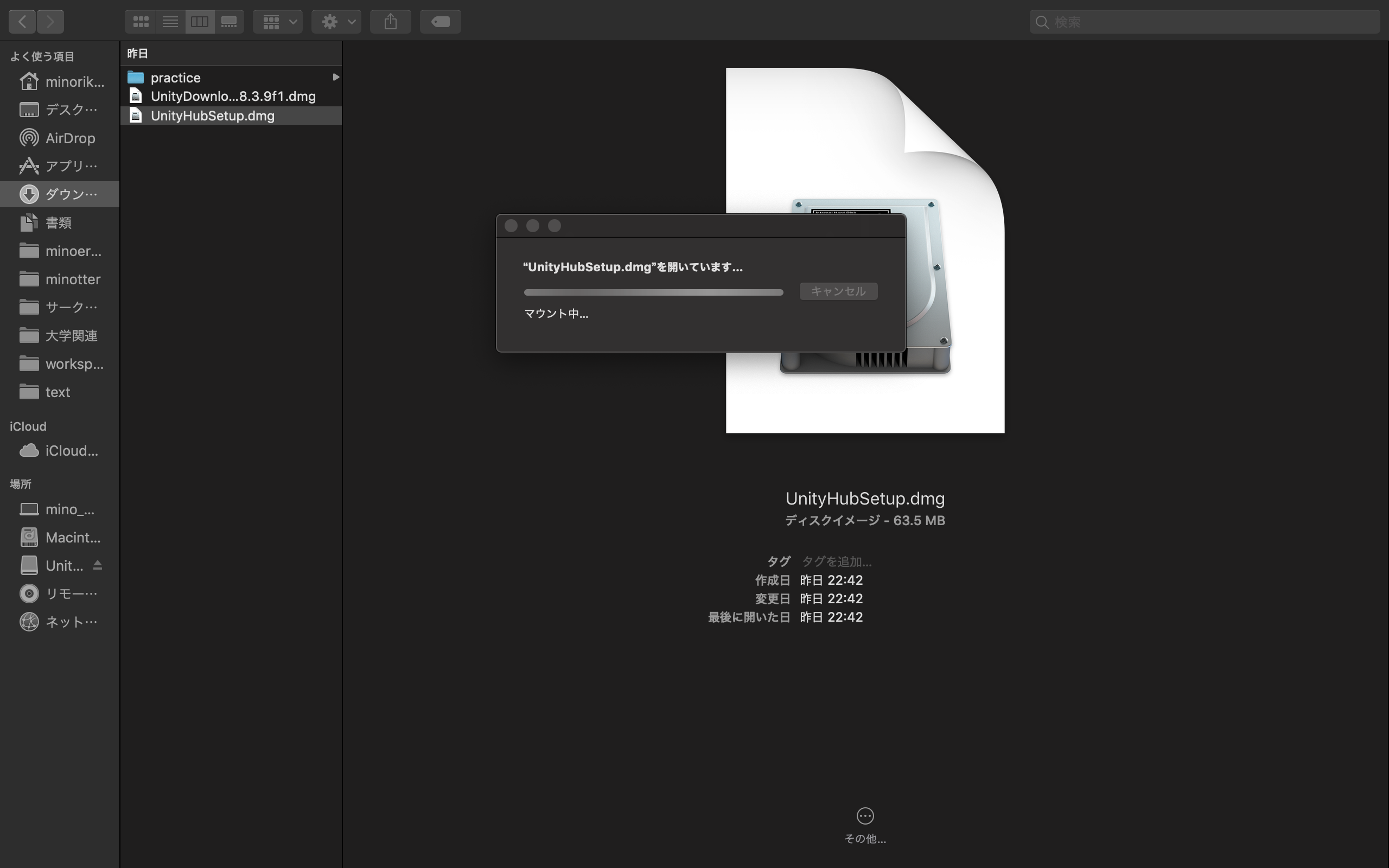
Unity HubをドラックアンドドロップしてApplicationsに追加しましょう
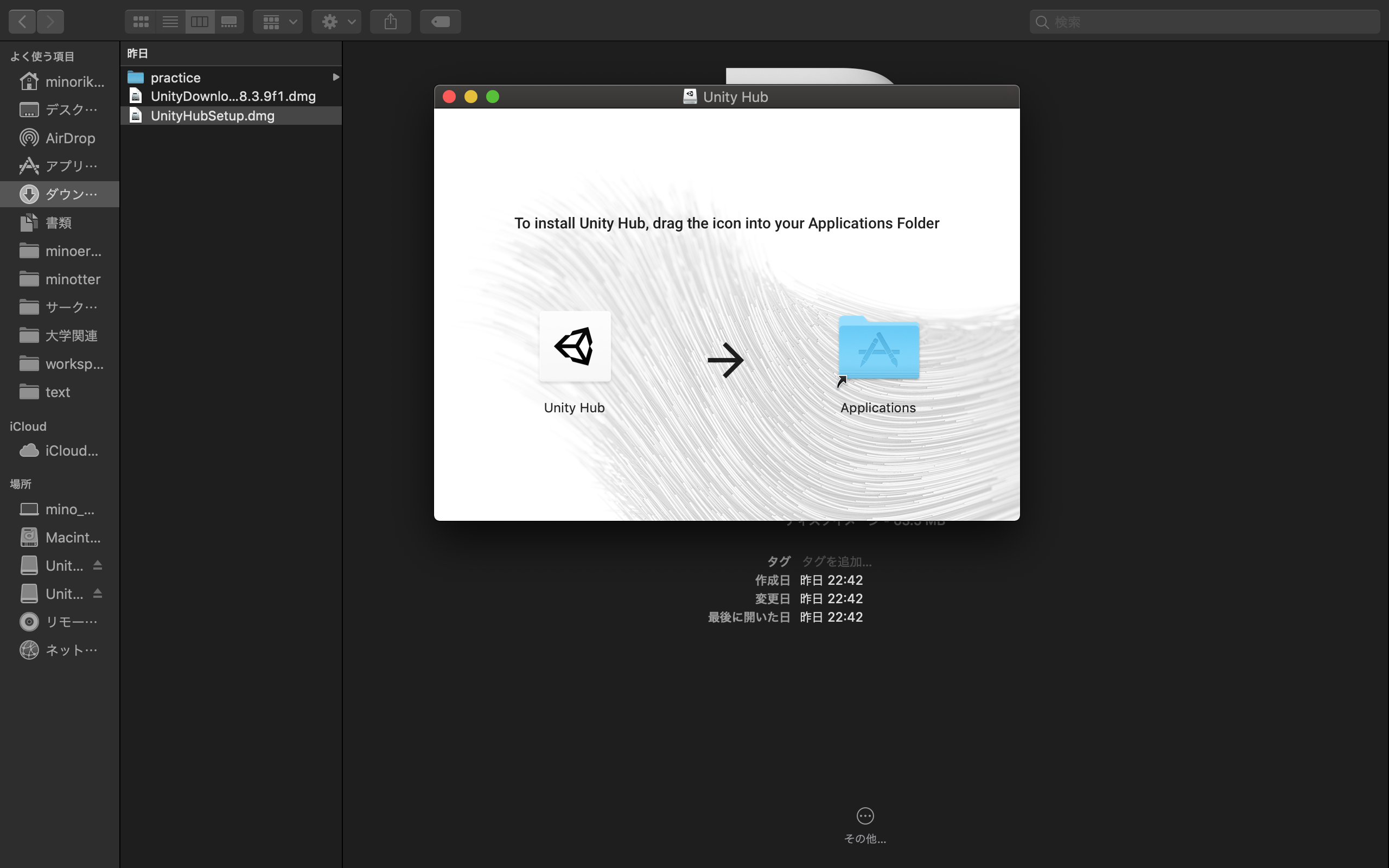
Unity Hubが追加されたので起動しましょう
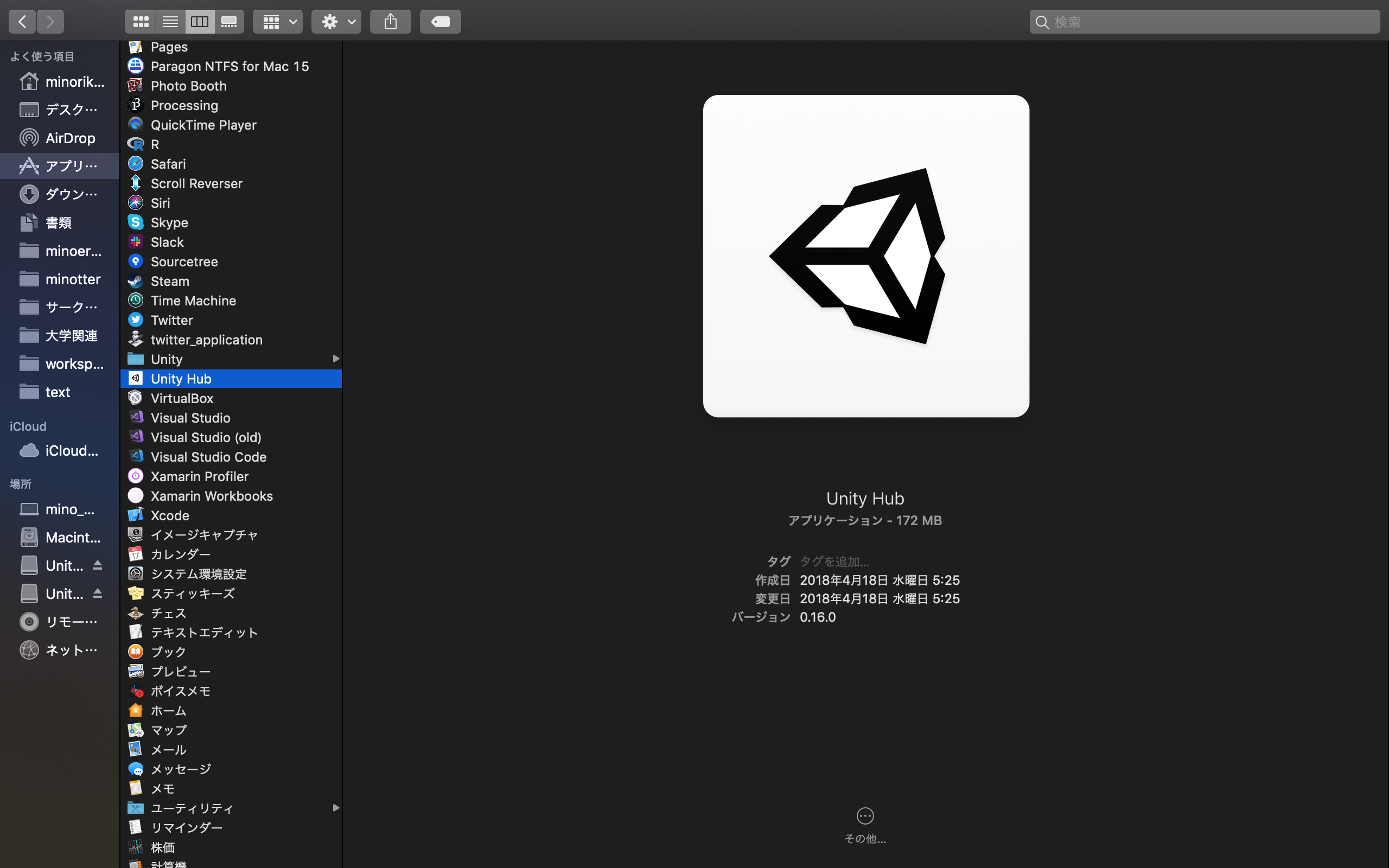
初期設定
Unityを起動すると、ログイン画面が表示されます。アカウントがある場合はサインインします。
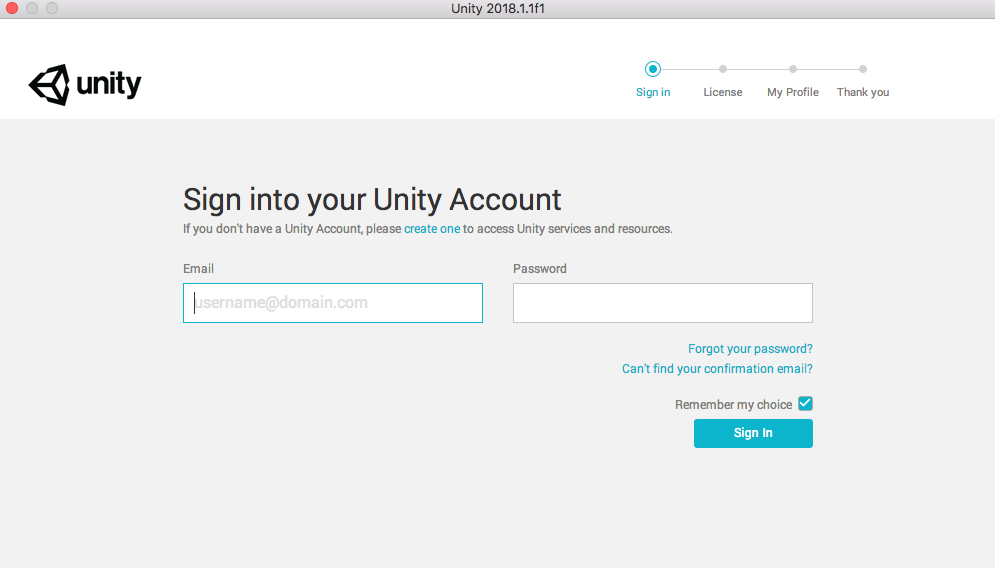
アカウントは無いと思うので、新規作成をしましょう。
メールアドレス、パスワード、ユーザネーム、フルネームを記入しましょう。
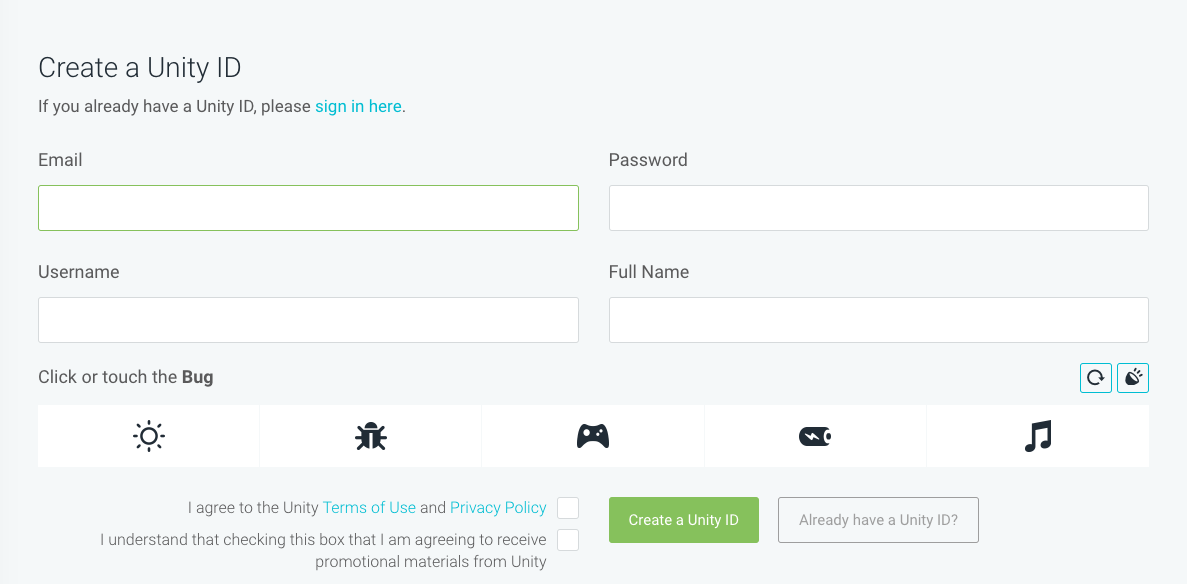
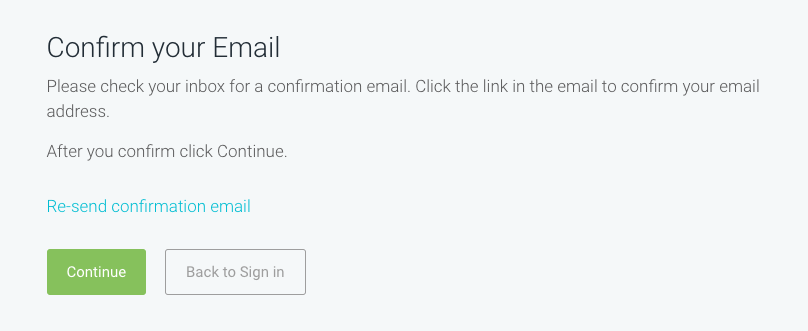
上で設定したメールアドレス宛にメールが届くので、URLをクリックしましょう。これでアカウント作成は終了です。
クリックして表示されたページからメールアドレスとパスワードを入力してサインインしましょう
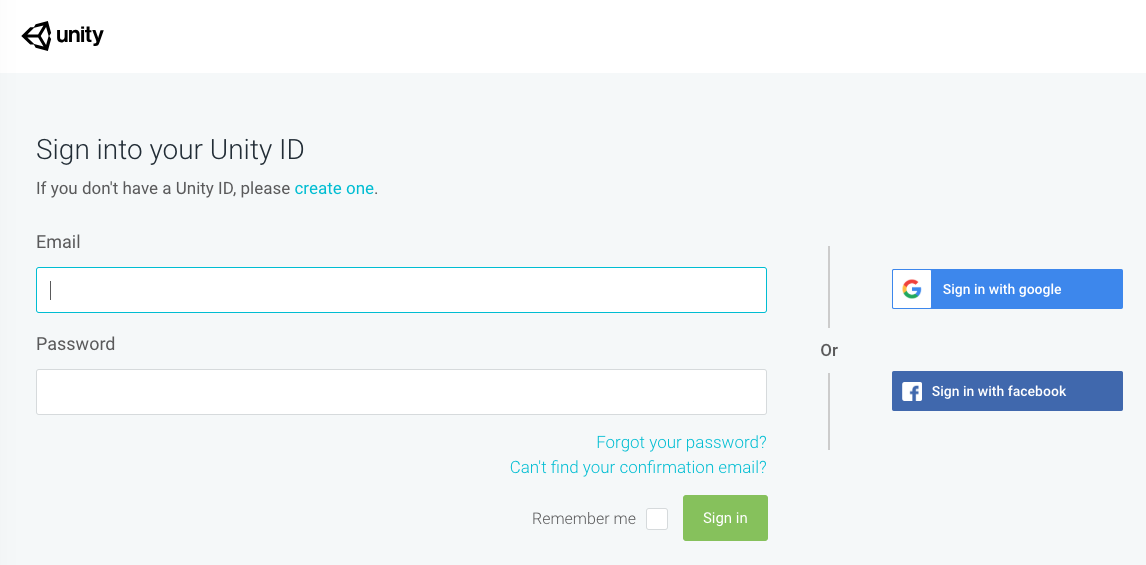
アカウントの作成ができたら、Unityのアプリからサインインしましょう。
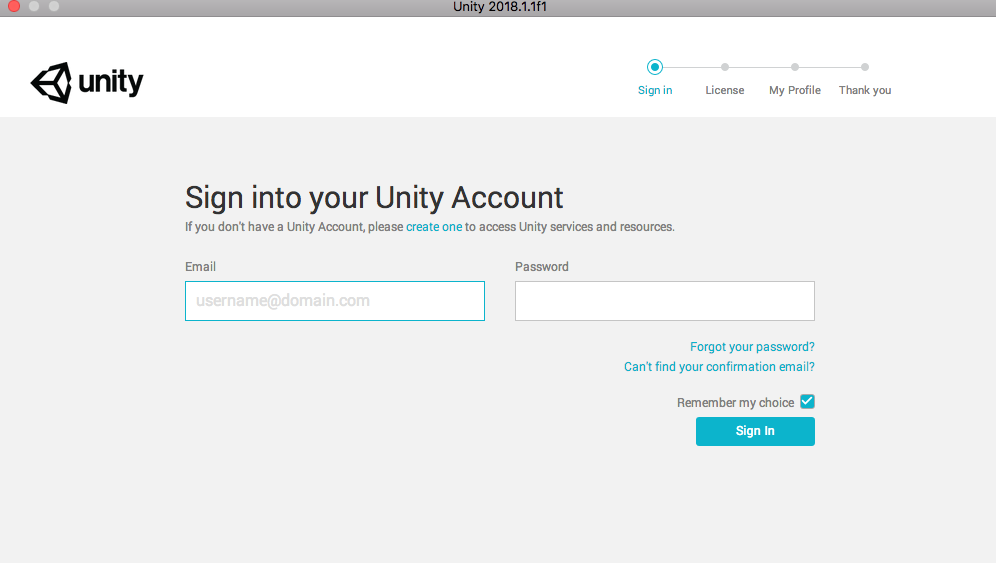
ライセンスの選択があるので、無料のPersonalを選択しましょう。
また、プロフィール画面では用途などを選択しましょう
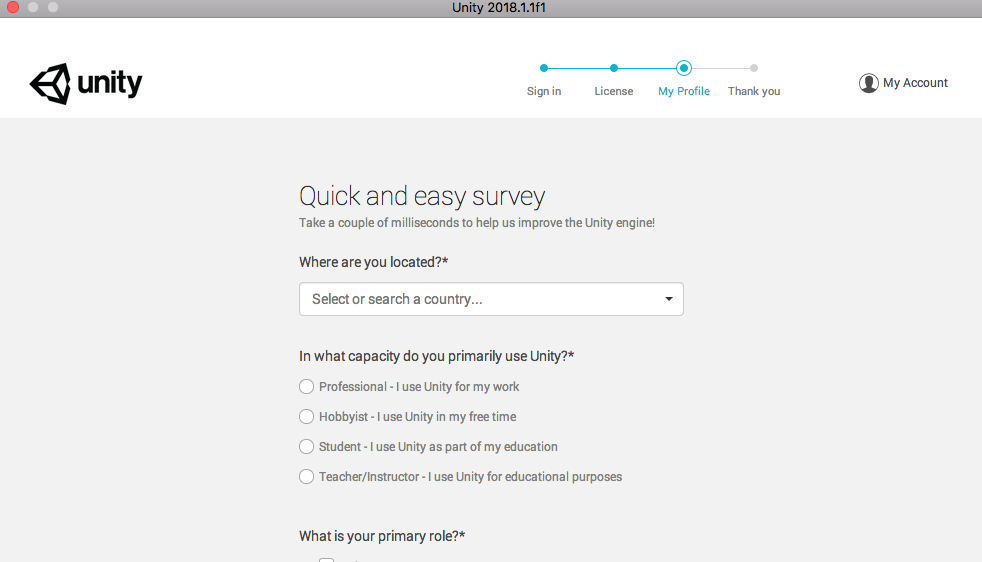
ここまできたらあとはプロジェクトの作成でゲーム開発を始められます。
右上のNewをクリックし、新しいプロジェクトを作成します
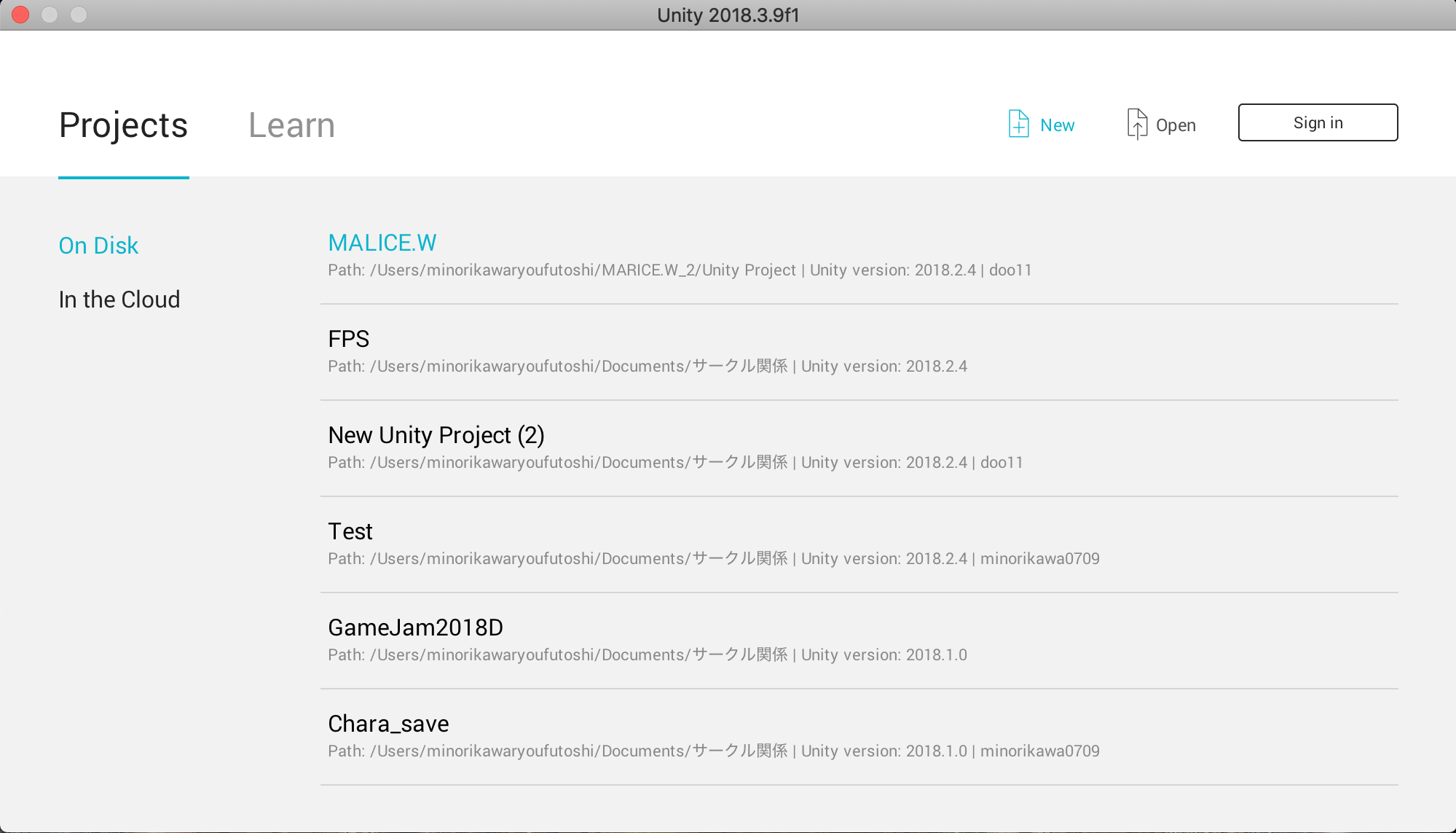
- Project name: プロジェクトの名前です
- Location: 保存する場所を指定します
- Template : 作成するゲームが2Dか3Dかを選択します
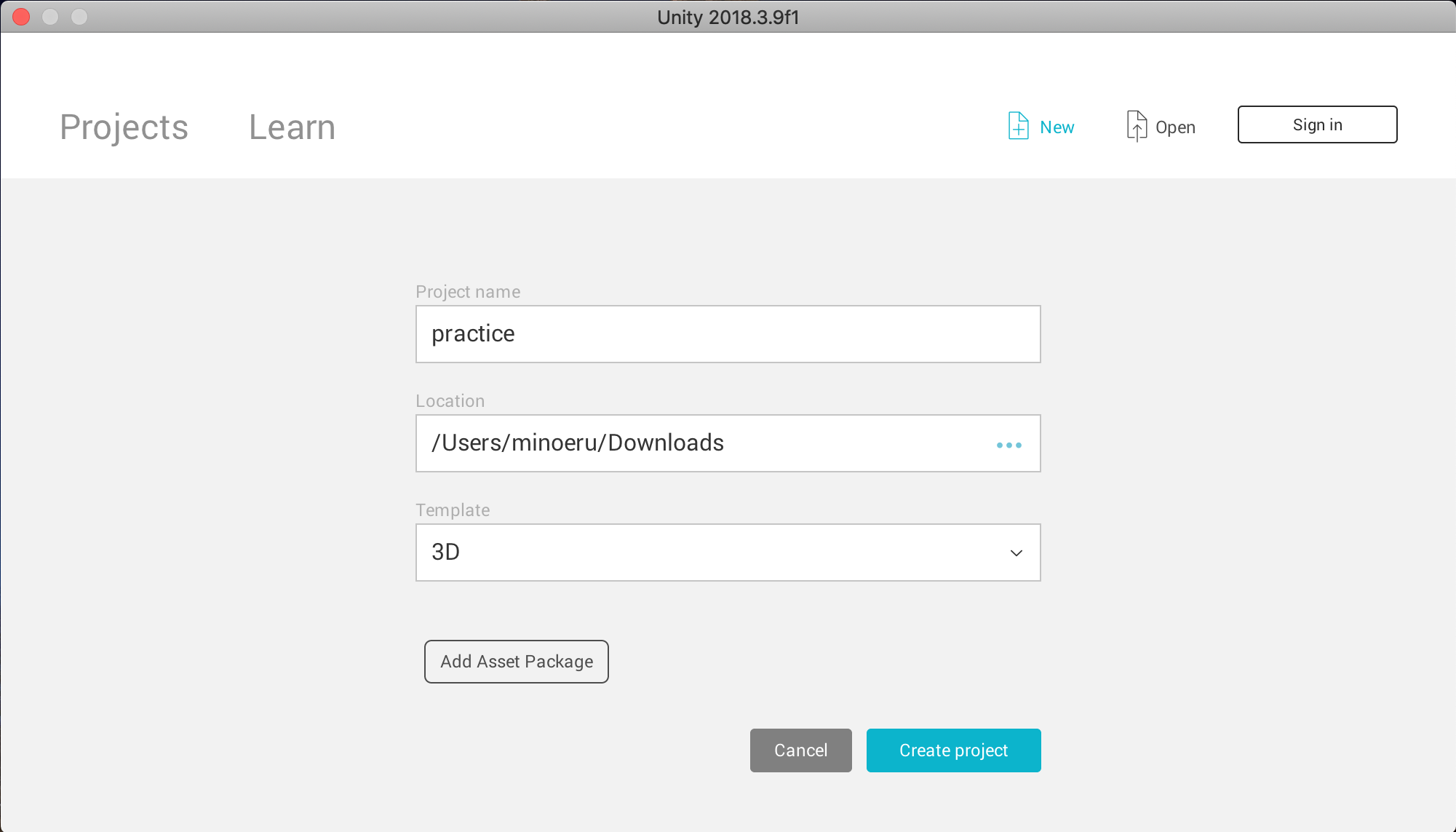
これが初期画面です
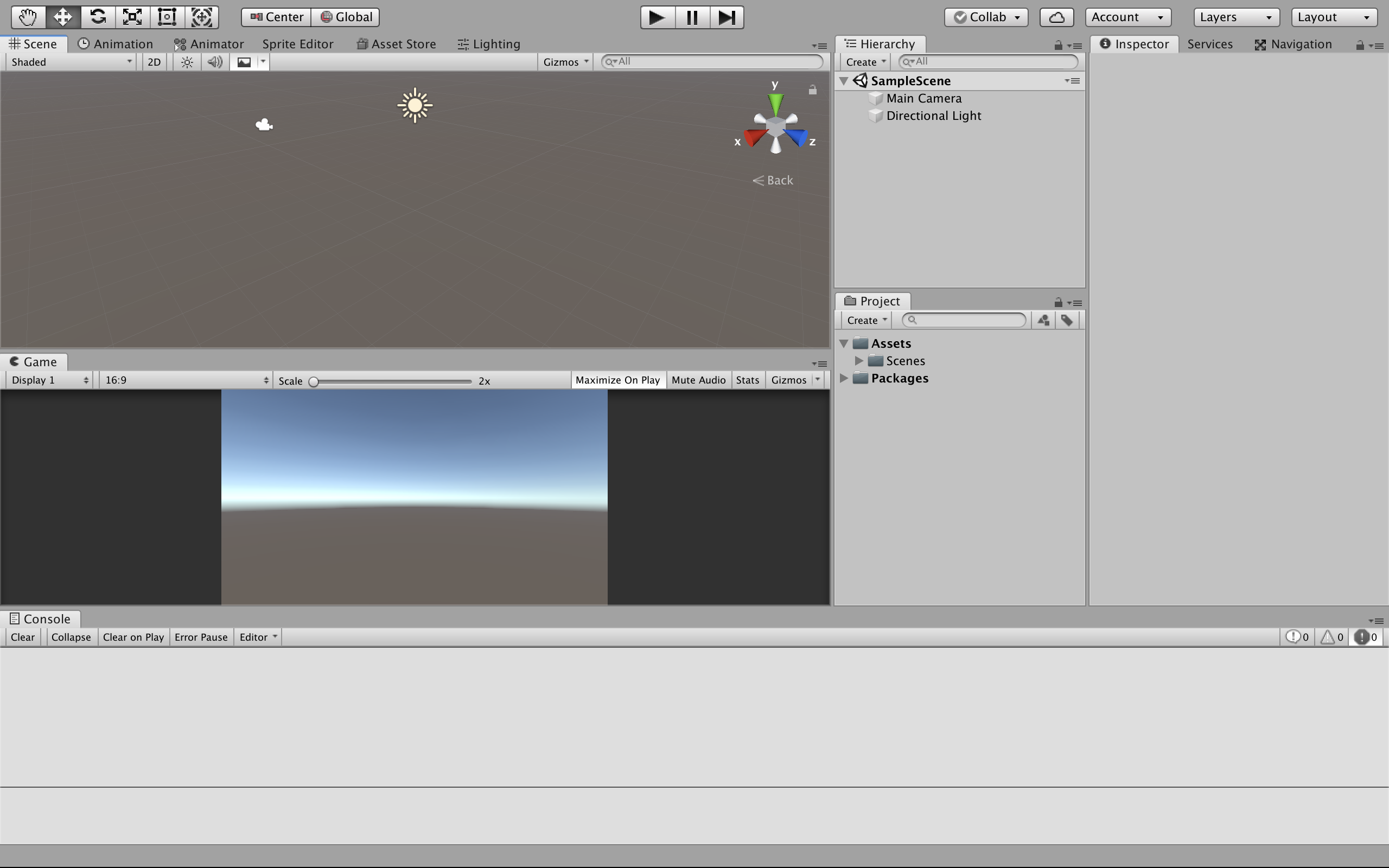
オススメサイト
環境構築が終わったので、実際に作業を行うことでUnityの使い方を学んでいきましょう。
以下におすすめのサイトへのリンクを貼っていくので、参考にしてください。
Unityの公式が出しているチュートリアルです。Unityは公式のチュートリアルが充実しているので基本的にこれをこなしていくのが良いと思います。形式は動画で作業をしている状態が見えるので、真似していく形です。言語は英語のみなので聞き取りは頑張ってください。
基本的なことから細かいことまで学べるWebサイトです。