MISW.github.io
Git, SourceTree環境構築
1.Gitのインストール
1.1 インストーラのダウンロード
まず以下のサイトに飛んで、Git for Windows Setupの64-bit Git for Windows Setup.をクリックしてインストーラをダウンロードしてください。
https://git-scm.com/download/win
ダウンロードが完了したらインストーラを起動してください。
1.2 ライセンス確認
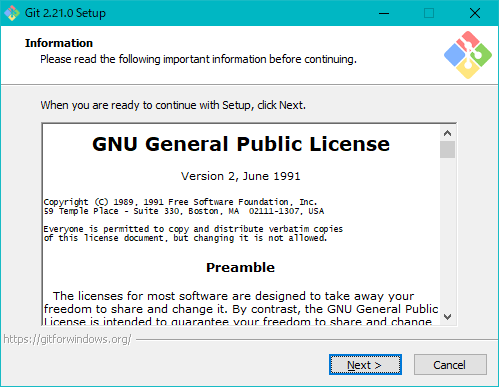
Nextを押す。
1.3 インストール先フォルダの設定
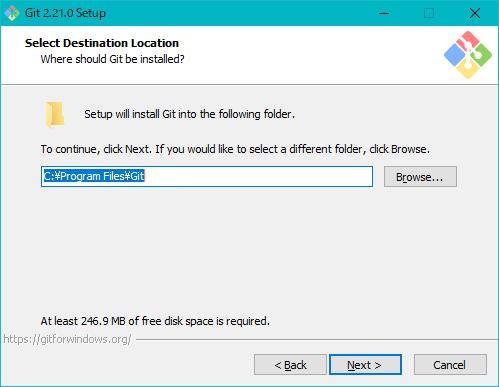
特にこだわりがなければそのままでNext。
1.4 コンポーネント選択
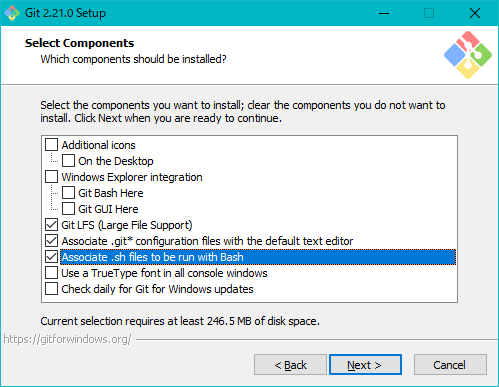
Additional iconsはデスクトップにアイコンが欲しければチェックする。 それ以外はスクリーンショットの通りにチェックしてNext。
1.5 スタートメニューに追加するフォルダ名
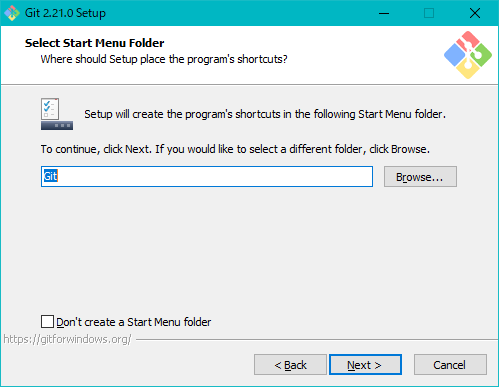
特にこだわりがなければそのままでNext。
1.6 エディタ選択
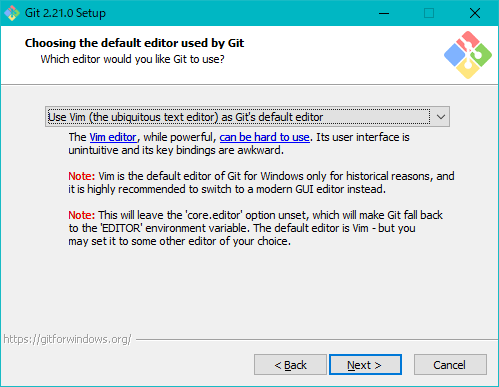
特にこだわりがなければそのままでNext。
1.7 環境変数に何を追加するか
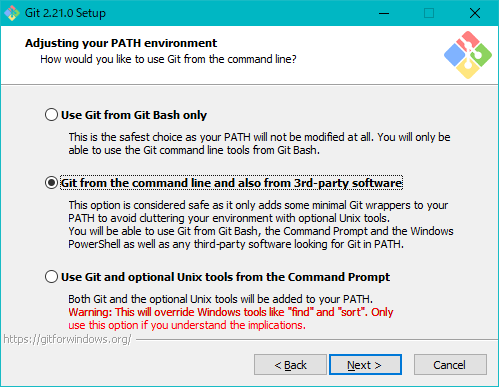
コマンドプロンプトからGitコマンドを使用したいので真ん中をチェックしてNext。
1.8 SSL通信の証明書の選択
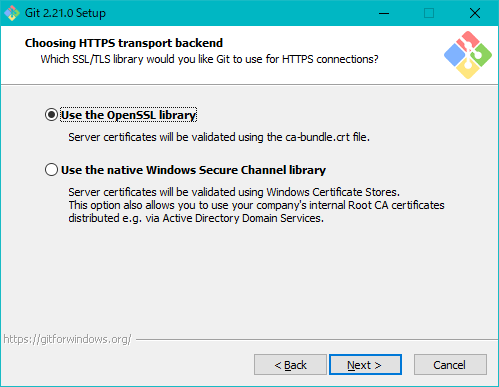
OpenSSLを選択してNext。
1.9 改行の取り扱い
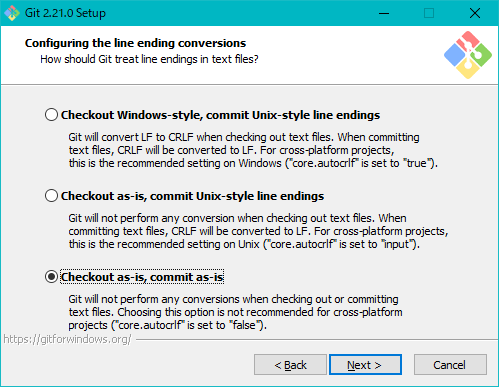
gitに何も変更を加えさせない一番下を選択してNext。
1.10 コンソールの選択
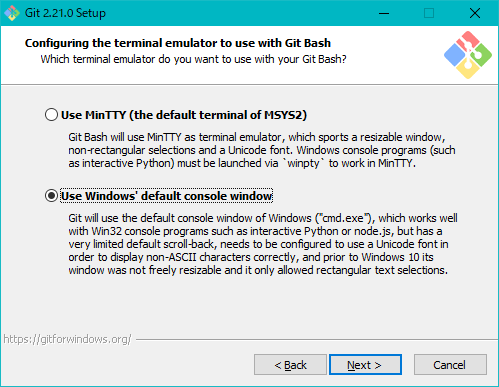
Windows標準のコマンドプロンプトを選択してNext。
1.11 extra options
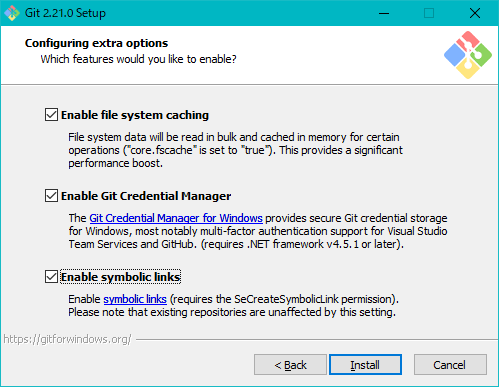
すべてにチェックを入れてインストール開始。
1.12 完了!
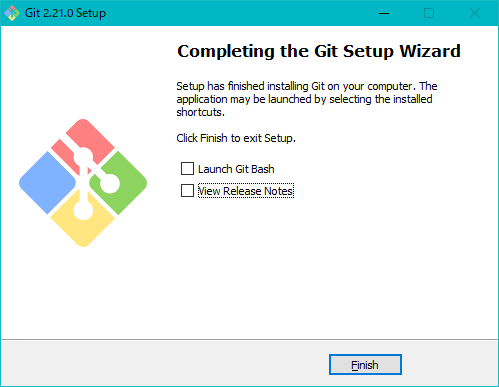
Finishを押してインストール完了。
2.SourceTreeのインストール(Windows版)
2.1 インストーラのダウンロード
以下のサイトに飛んで、Download for Windowsをクリック。 ライセンスに関するチェックボックスが出てくるのでチェックしてダウンロード開始。 https://www.sourcetreeapp.com/
ダウンロードが完了したらインストーラを起動してください。
2.2 Atlassianのアカウント作成
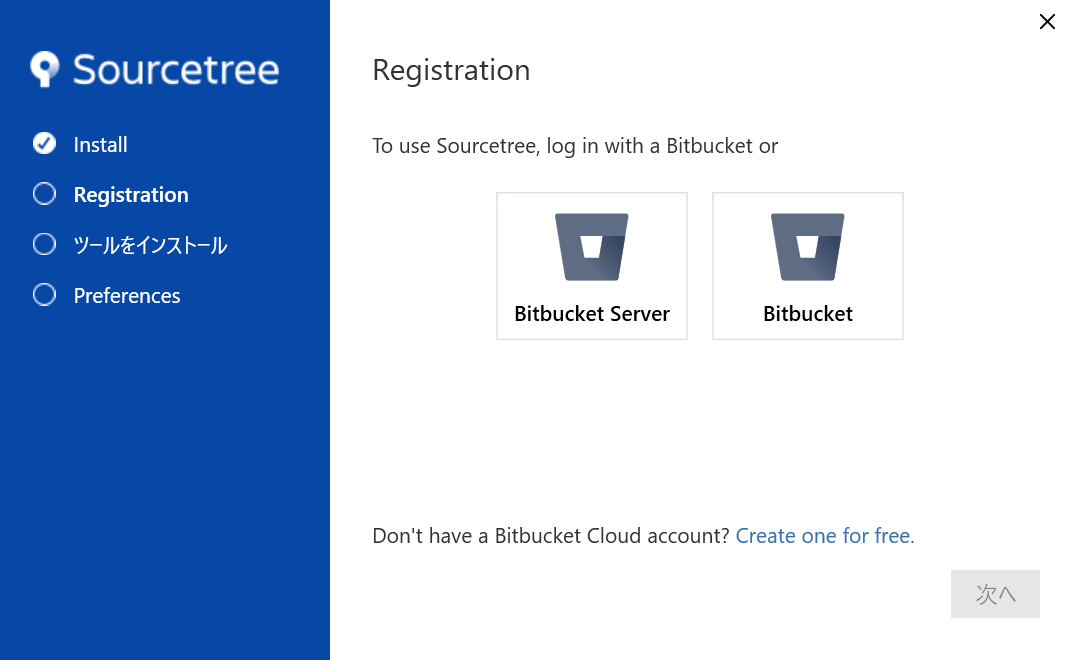
アカウントを持っていない人が大半だと思うのでCreate one for freeをクリックして新規アカウントを作成する。
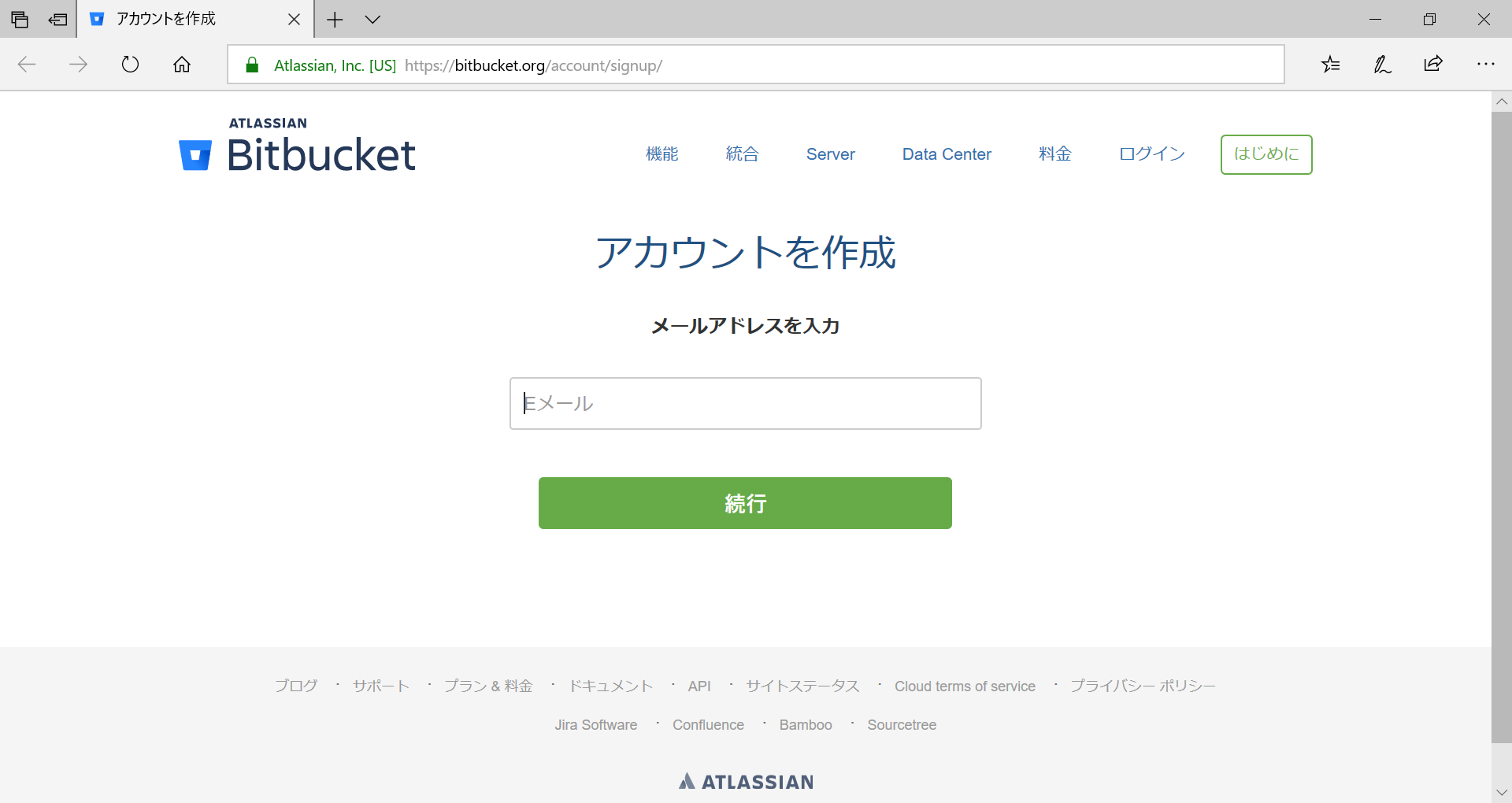
画面の指示に従ってアカウントを作成してください。

インストーラにこの画面が出れば成功です。
2.3 インストールするツールの選択
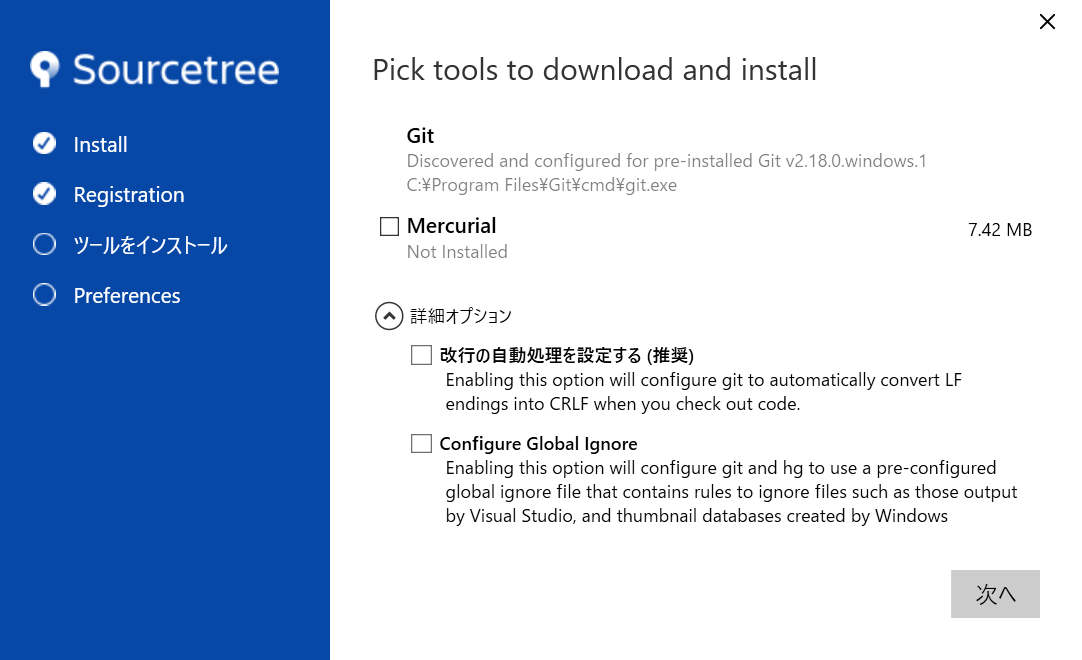 Mercurialは今回必要ないのでチェックを外す。
Mercurialは今回必要ないのでチェックを外す。
2.4 ユーザー情報
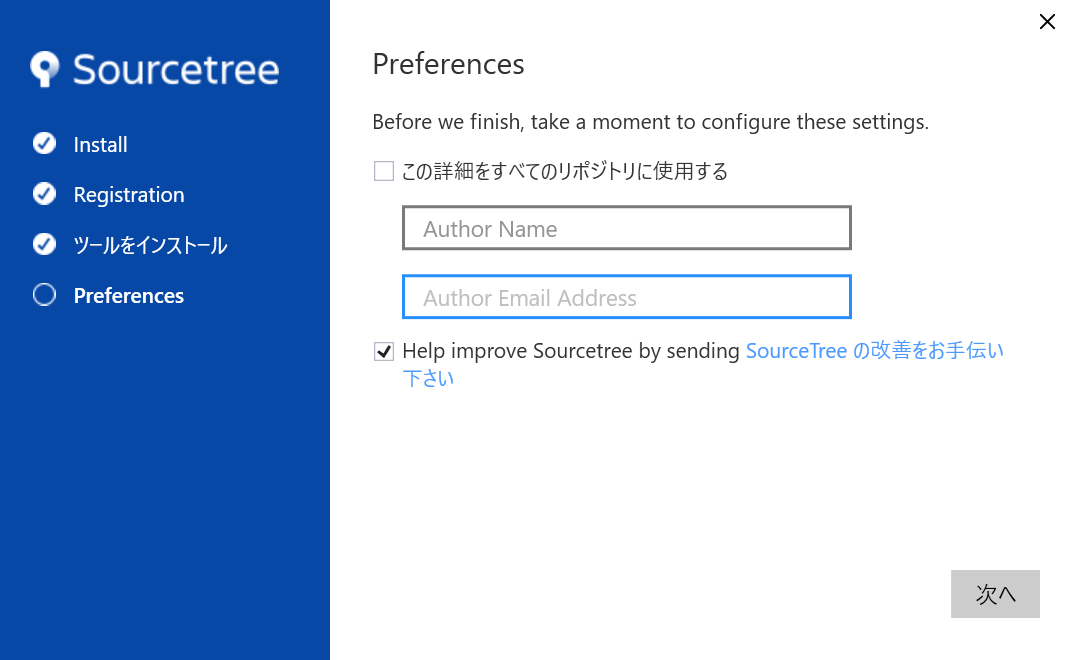
名前とメールアドレスを入力する。
2.5 SSHキーの登録
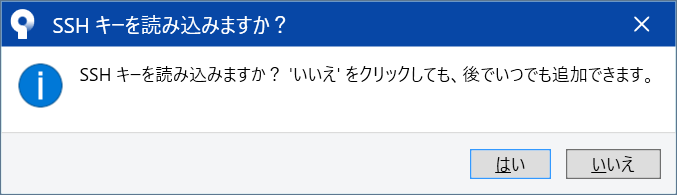
後で設定するのでひとまずいいえを選択。
2.6 完了!
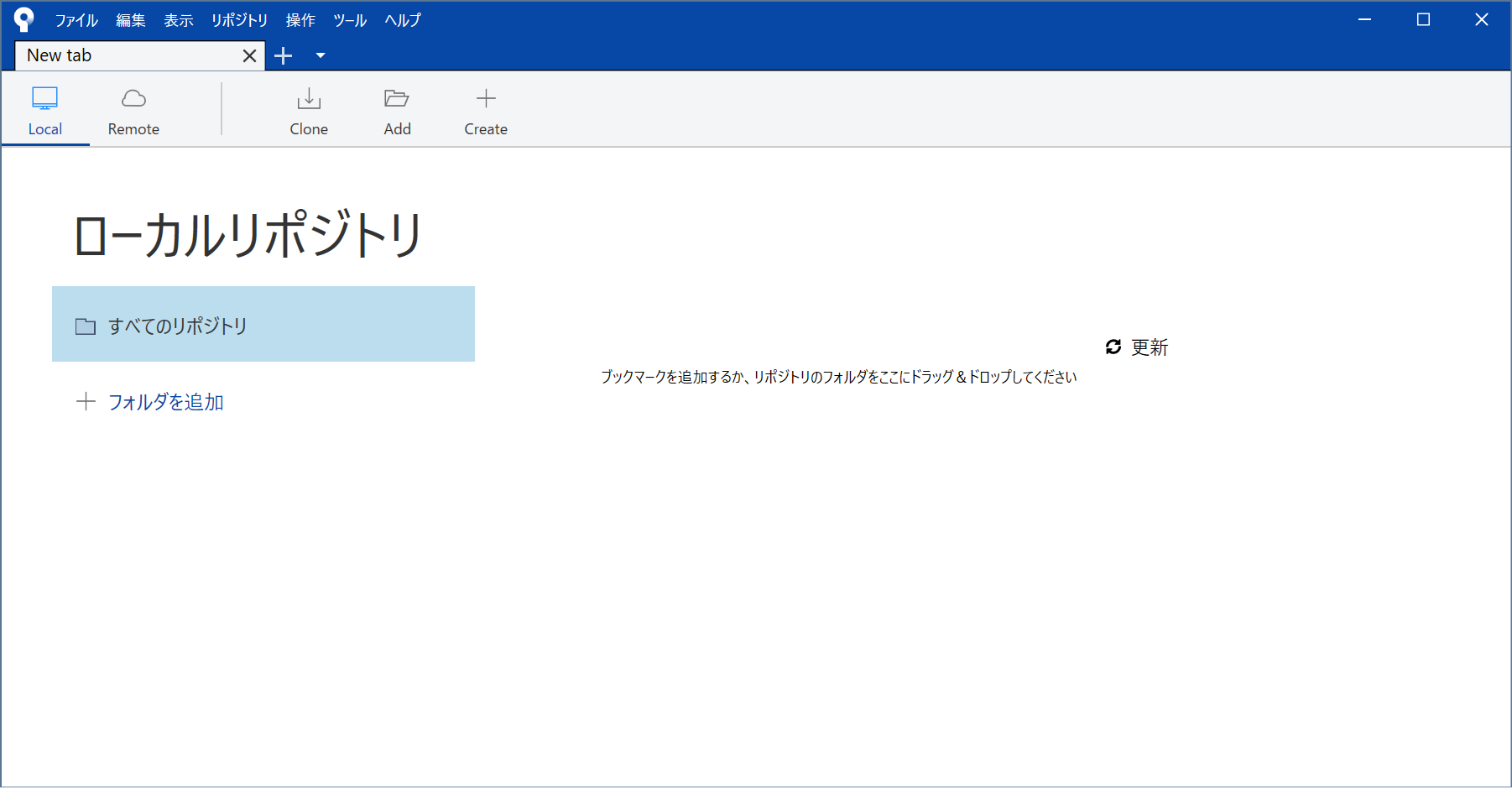
この画面が出たらSourceTreeのインストールは完了です。
3. GitHubとSourceTreeの連携(Windows版)
3.1 オプションを開く
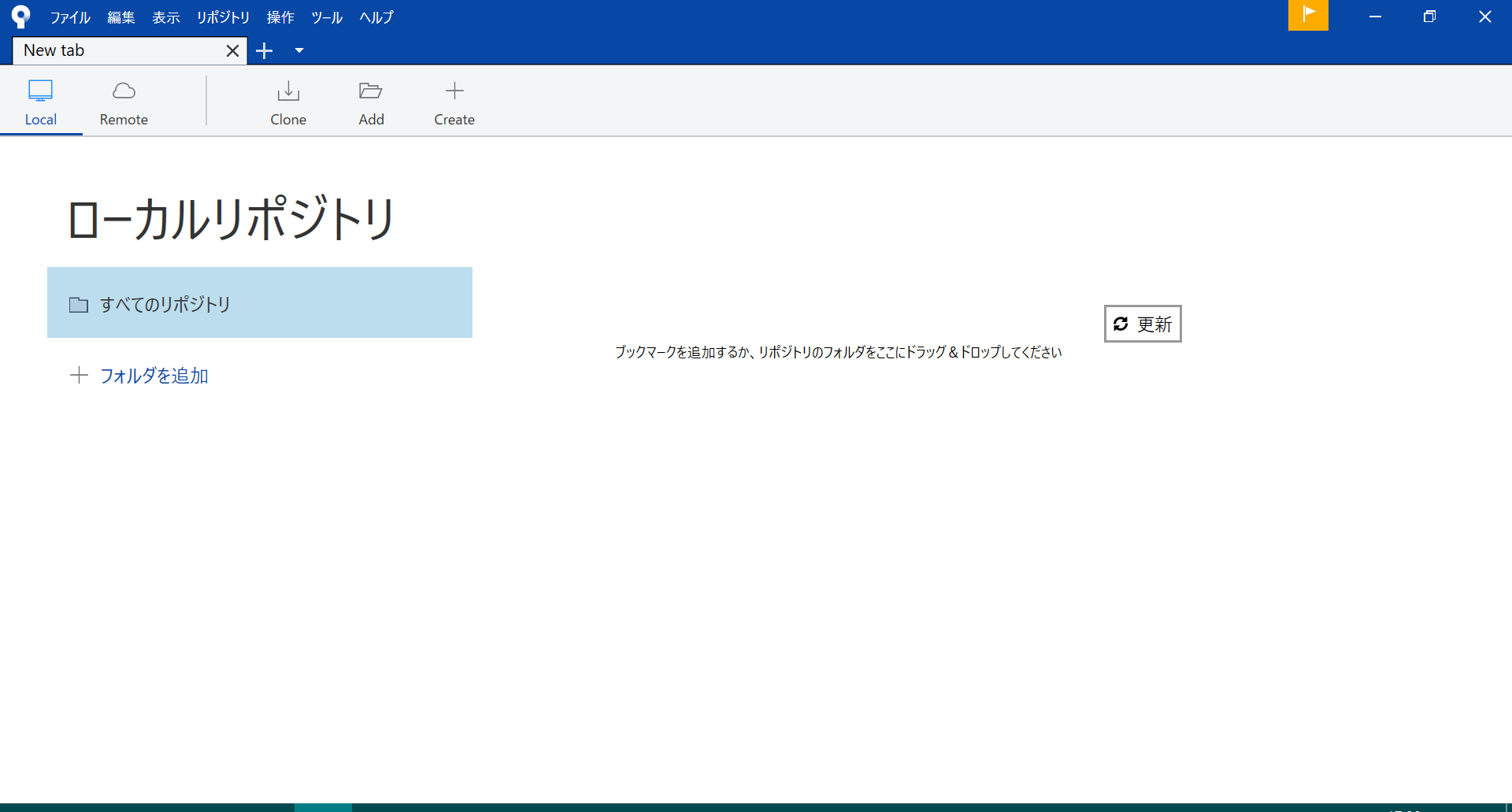 まず、上のツールからオプションを開きます。
まず、上のツールからオプションを開きます。
3.2 アカウントを追加する
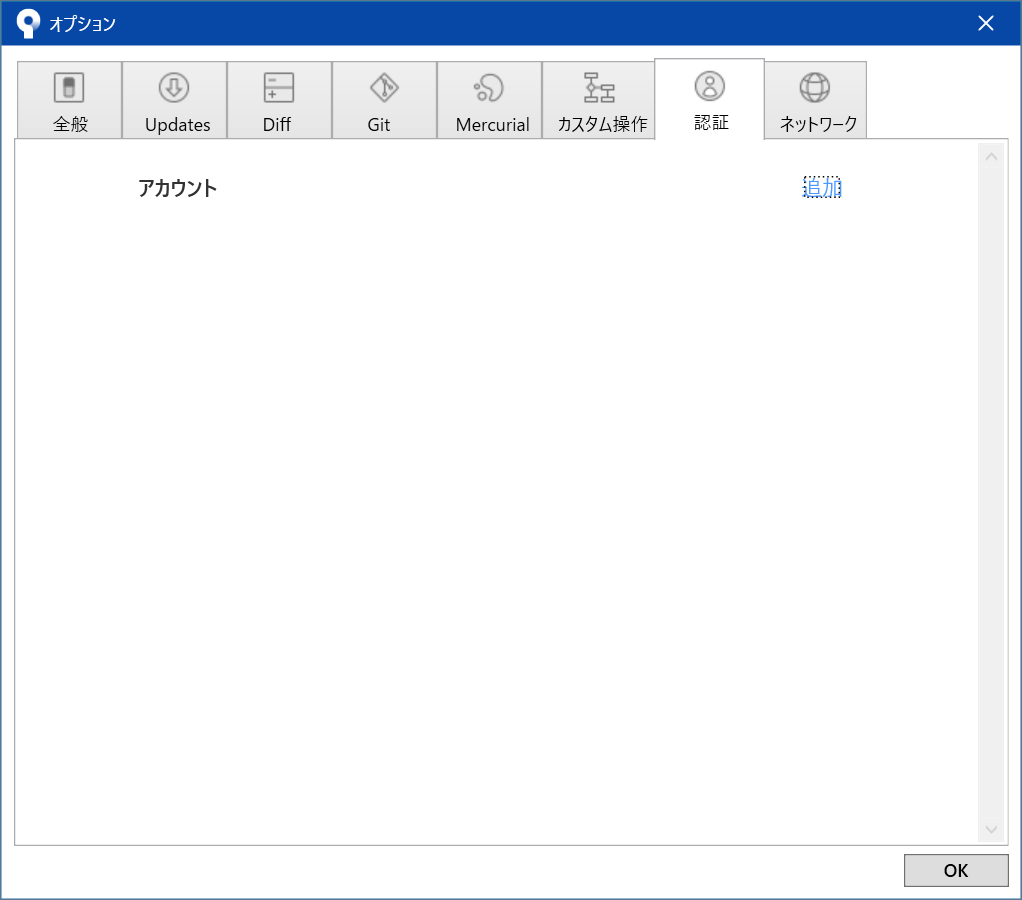 認証タブに移動して、追加をクリック。
認証タブに移動して、追加をクリック。
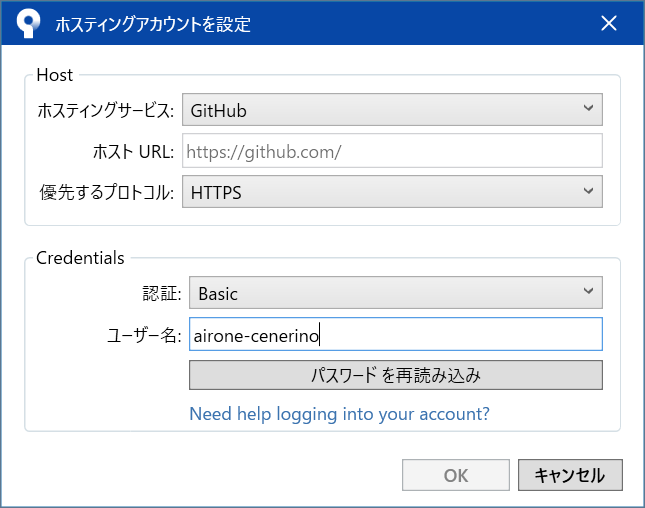 ホスティングサービスはGitHub、プロトコルはHTTPS、認証はBasicを選択する。
次にGitHubのユーザー名、パスワードを入力する。
できたらOKを押す。
ホスティングサービスはGitHub、プロトコルはHTTPS、認証はBasicを選択する。
次にGitHubのユーザー名、パスワードを入力する。
できたらOKを押す。
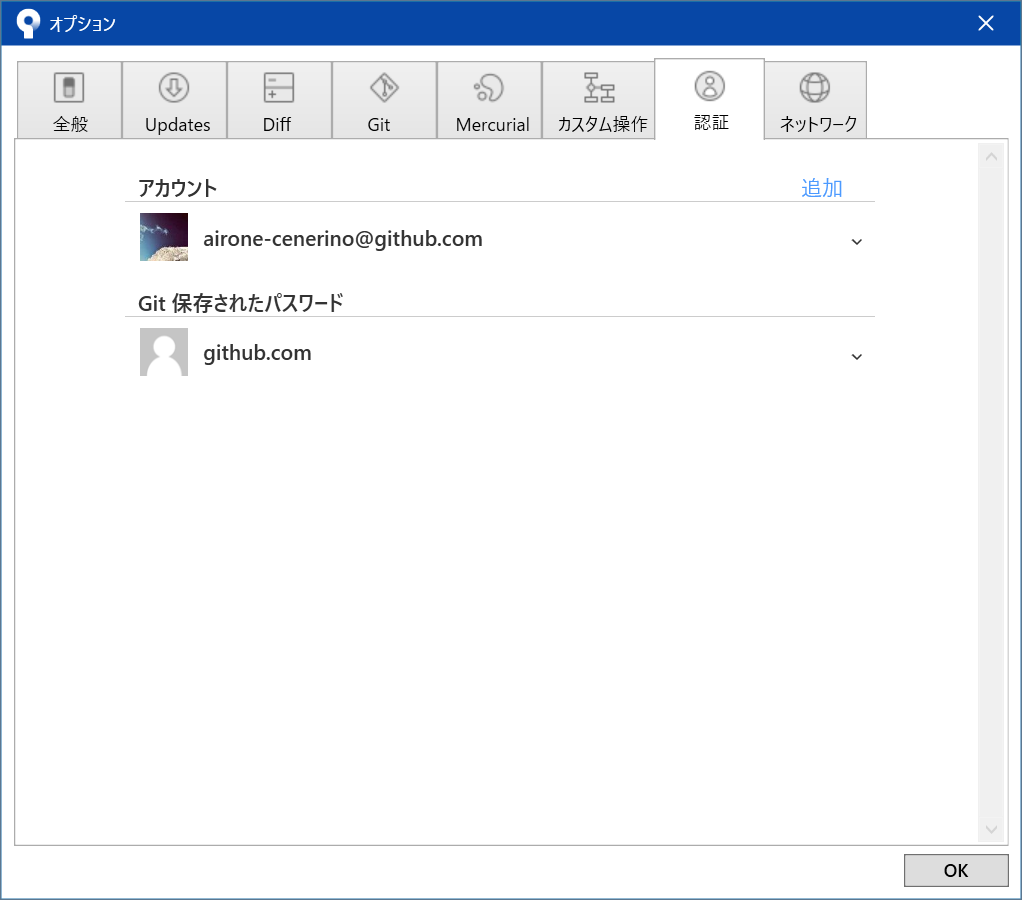 認証タブにこのようにアカウントが追加されていたら成功です。
認証タブにこのようにアカウントが追加されていたら成功です。
4. SSH鍵の登録
4.1 Key Generatorを開く
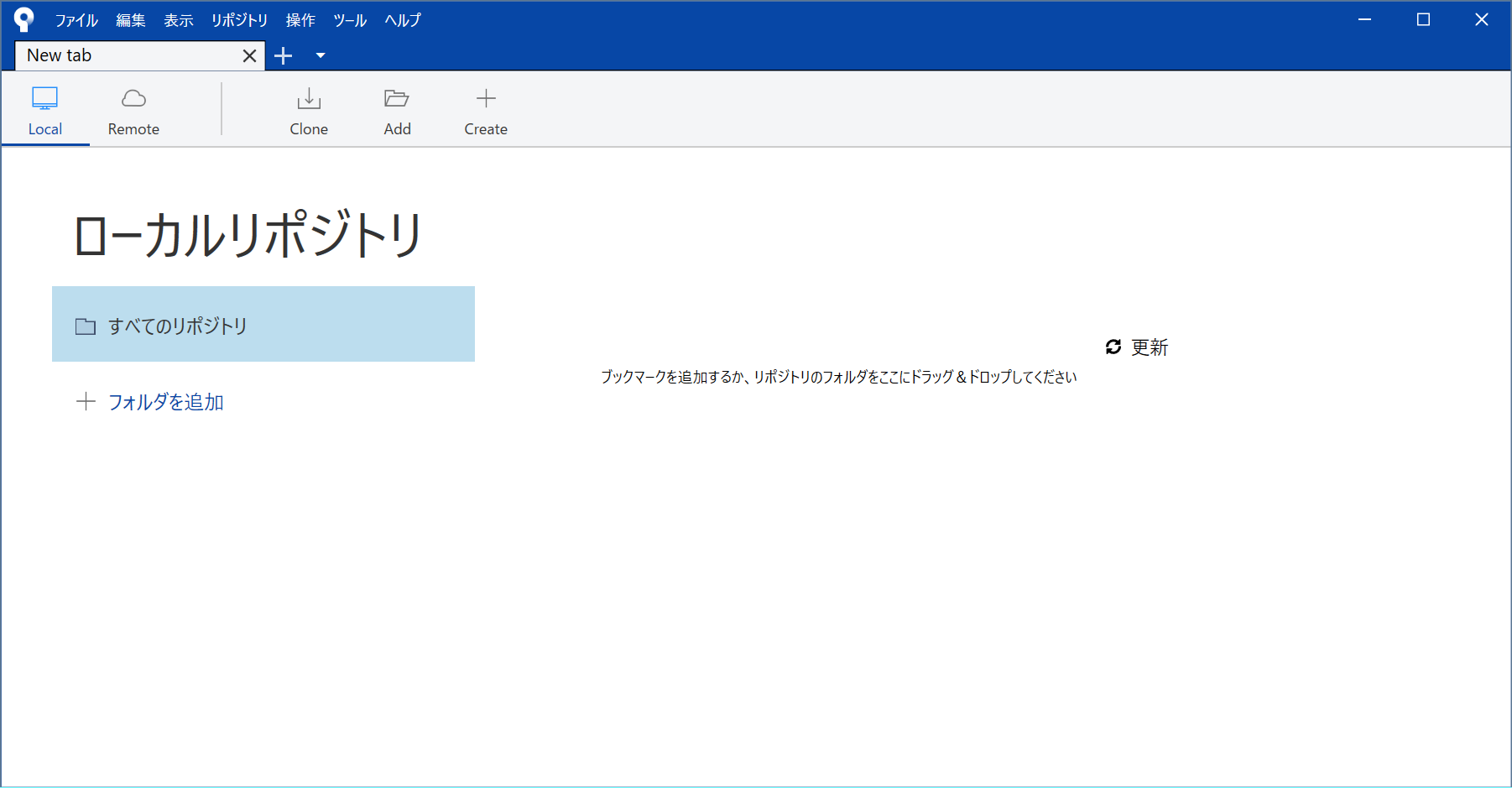 上のバーのツールからSSHキーの作成/インポートを押して、PuTTY Key Generatorを開く。
上のバーのツールからSSHキーの作成/インポートを押して、PuTTY Key Generatorを開く。
4.2 鍵の作成
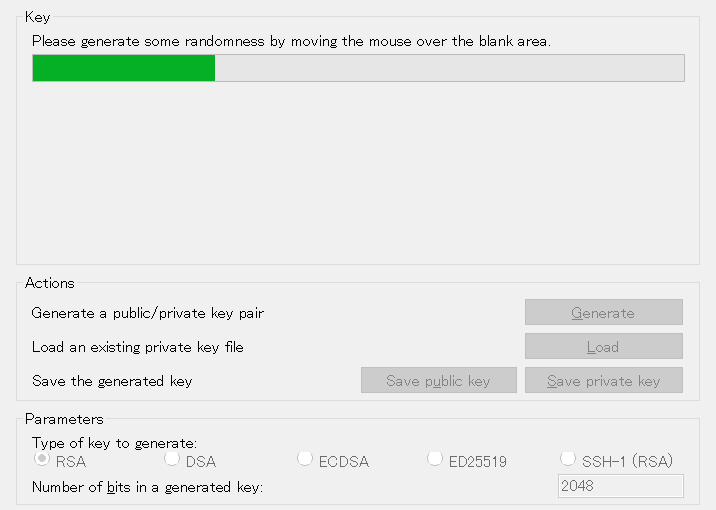 Generateを押して、上の緑色のバーが右に行くまでウィンドウ上でランダムにカーソルを動かす。
Generateを押して、上の緑色のバーが右に行くまでウィンドウ上でランダムにカーソルを動かす。
4.3 秘密鍵の保存
 Key passphraseは鍵自体にかけることのできるパスワードですが、今回は登録せずに進みます。
(“パスワードをかけなくていいのか?”というウィンドウが出ますが、かけない方を選んでください)
Key passphraseは鍵自体にかけることのできるパスワードですが、今回は登録せずに進みます。
(“パスワードをかけなくていいのか?”というウィンドウが出ますが、かけない方を選んでください)
Save private keyを押して、C:\Users\ユーザ名\.sshディレクトリにid_rsa.ppkというファイル名で保存する。
4.4 公開鍵をGitHub上に保存

上の四角に囲まれているssh-rsaから始まる文字列すべてをコピーする。
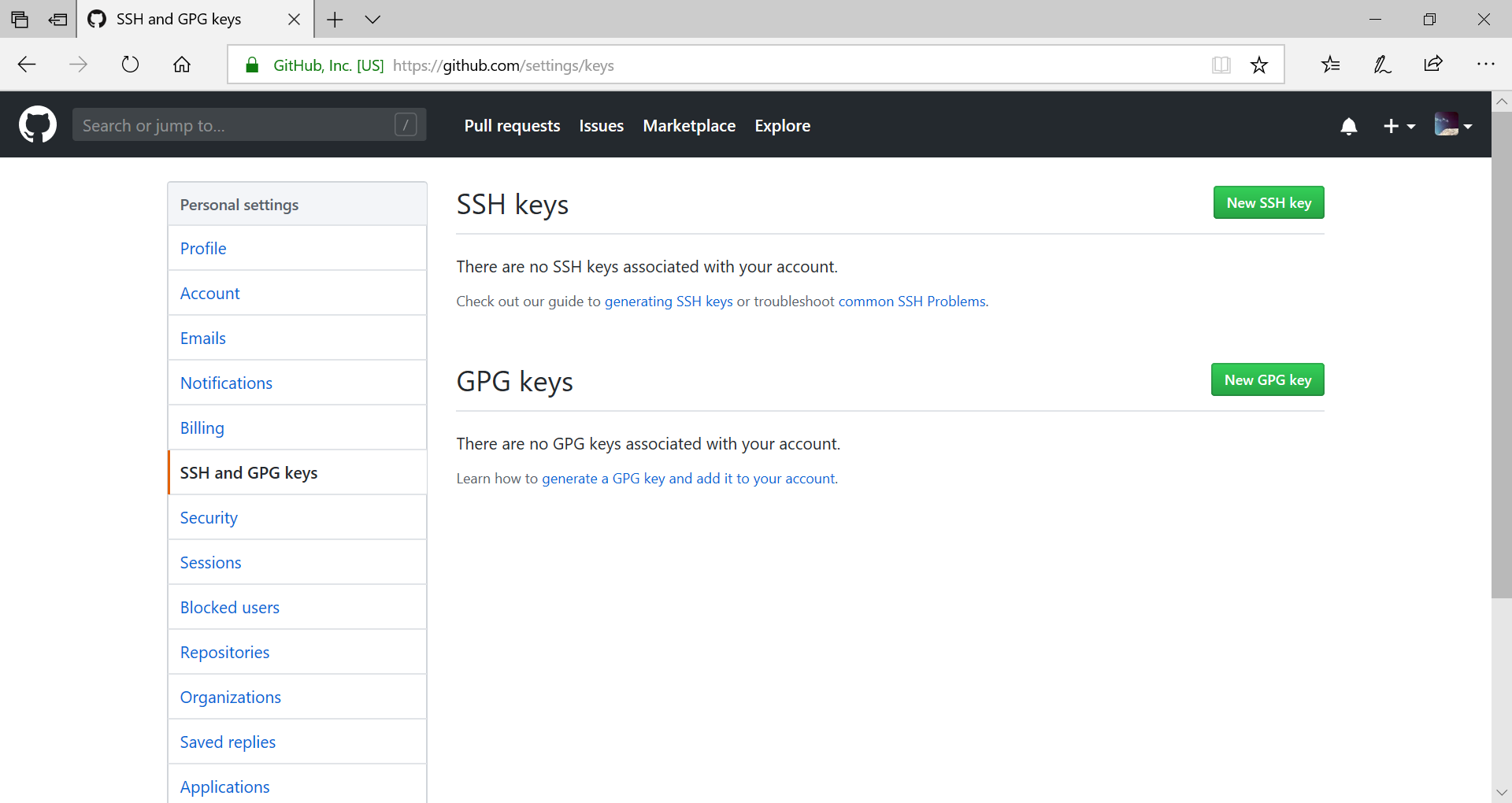 GitHubのSetting画面のSSH and GPG Keysタブを開く。
New SSH Keyを押す。
GitHubのSetting画面のSSH and GPG Keysタブを開く。
New SSH Keyを押す。

Titleは適当に自分の分かる名前を付けて、Keyの下にコピーした文字列を張り付けて、Add SSH keyを押す。
4.5 認証プロトコルの変更
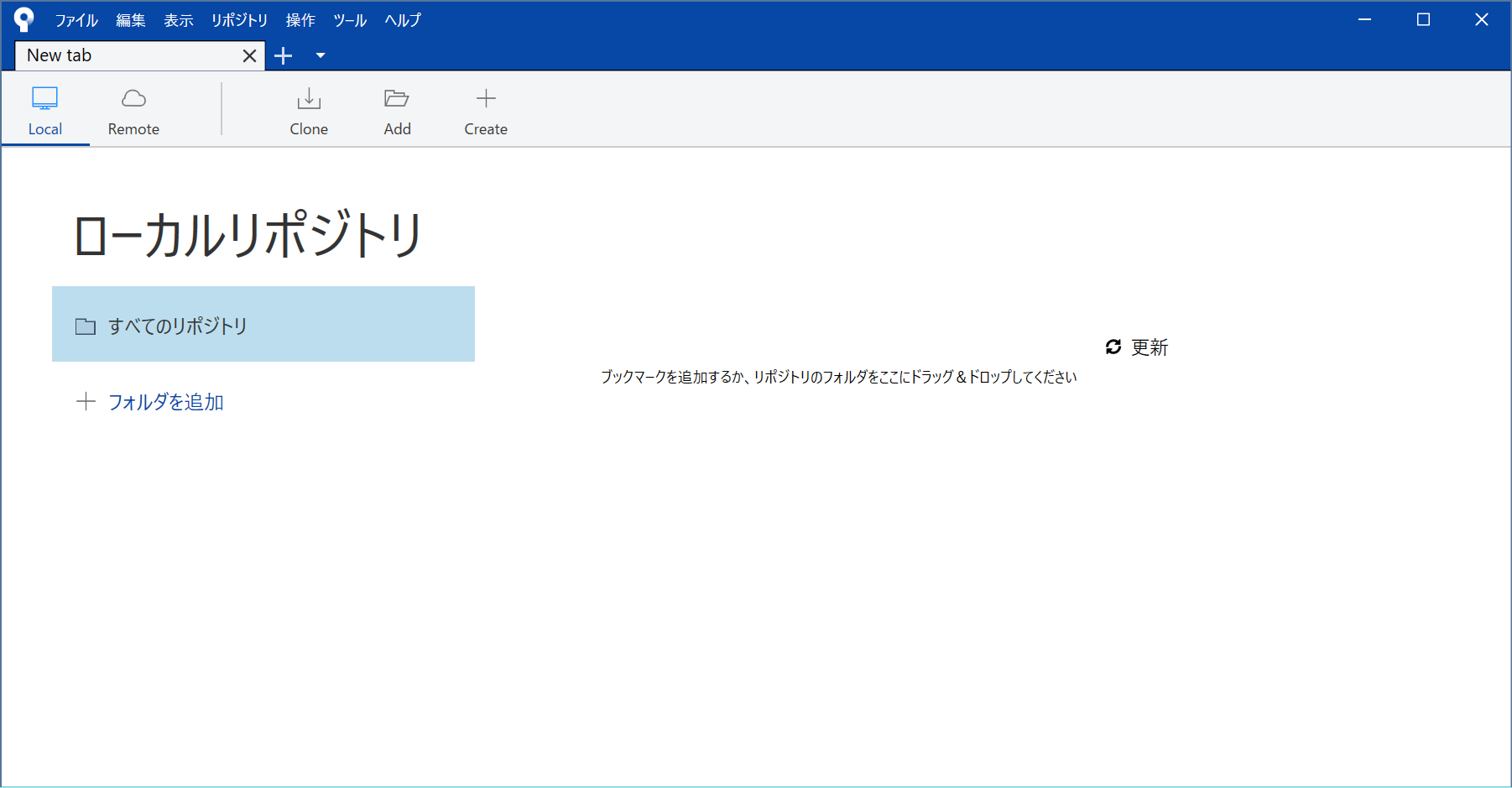 ツールからオプションを開く。
ツールからオプションを開く。
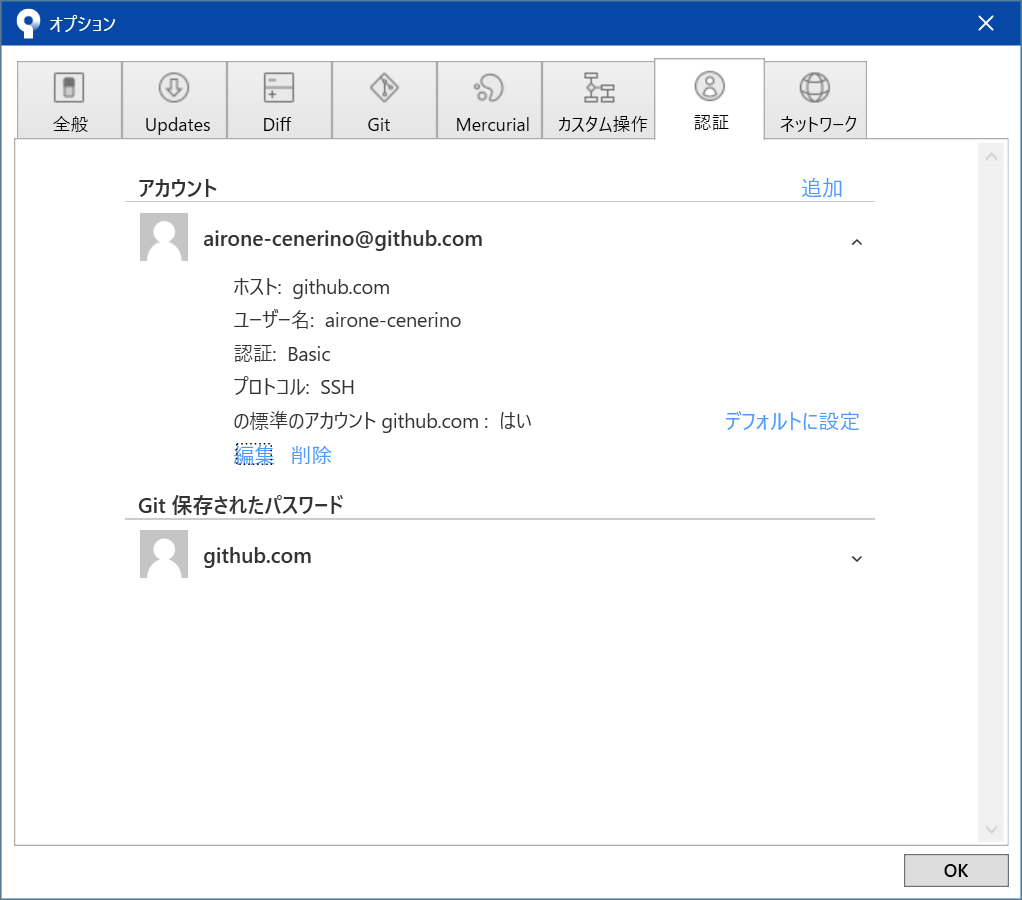 認証タブのアカウントの編集を押す。
認証タブのアカウントの編集を押す。
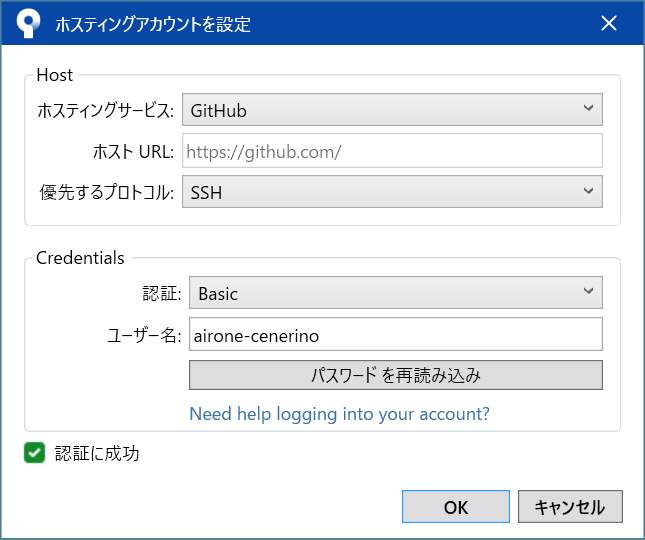 優先するプロトコルをSSHに変更する。
変更した後はパスワードを再読み込みを押して、GitHubのパスワードを打ち込んでください。
優先するプロトコルをSSHに変更する。
変更した後はパスワードを再読み込みを押して、GitHubのパスワードを打ち込んでください。
4.6 Pageantに秘密鍵を登録する
ツールからSSHエージェントを起動を押す。
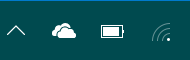
スクリーン一番下のタスクバーにある^マークをクリックして、
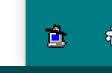 このアイコンを右クリックして、Add Keyを押す。
C:\Users\ユーザ名\.sshディレクトリにおいたid_rsa.ppkファイルを指定する。
このアイコンを右クリックして、Add Keyを押す。
C:\Users\ユーザ名\.sshディレクトリにおいたid_rsa.ppkファイルを指定する。
これでSSHの設定は完了です!